広告
当サイトでは広告を掲載している場合があります。ただしランキングや商品の紹介は報酬の有無に関係なく、中立的な評価でコンテンツを制作しておりますのでご安心ください。当サイトで得た広告収入はユーザーの皆様にお役に立てる有益なコンテンツ制作や情報品質向上に還元します。万が一、不適切な表現がありましたら、お問合せフォームからご連絡頂けると幸いです。
当サイトでは広告を掲載している場合があります。ただしランキングや商品の紹介は報酬の有無に関係なく、中立的な評価でコンテンツを制作しておりますのでご安心ください。当サイトで得た広告収入はユーザーの皆様にお役に立てる有益なコンテンツ制作や情報品質向上に還元します。万が一、不適切な表現がありましたら、お問合せフォームからご連絡頂けると幸いです。

 じゅんた
じゅんた本記事はWordPressテーマSWELLの購入方法から導入手順等のSWELLの始め方を画像を使って分かりやすく解説します!
SWELLの始め方は公式サイトにも設定マニュアル
なぜならSWELLを始めるには購入後、インストールやサポートを受けるための会員登録、認証、プラグインの導入、初期設定などやるべき事が多いからです。
そこで本記事ではSWELLを3年以上使い7サイトをSWELLで作った私が、SWELLの導入手順を全て解説。
この記事を読めば初心者でも失敗せずに時短でSWELLを始められますよ。
\ 7つのテーマを使った私のおすすめNo1 /
専用プラグインで他テーマからの乗り換えも安心♪
ブログで月約50万円稼いでいる経験からブログ運営の情報を発信中
✔3サイト運営|2020年6月ブログ開始 収益年間300~500万円
✔5つのレンタルサーバー、10の有料テーマ、その他10以上のブログツール使用
✔SEO検定3級保有
SWELLの始め方は上記9つの手順で完了です。
この記事では③SWELLの購入方法から④~⑩導入手順までを詳しく解説。



やることは多いですが、この記事を読めば1時間もかからずにSWELLを始められます!
パソコンが苦手な方でも間違いがないように全ての手順で画像を使っていますので、有効活用してください。
①~②のレンタルサーバーの契約やWordPressのインストール方法に関しては下記記事を参考にしてください。
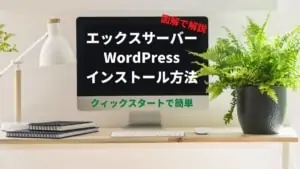
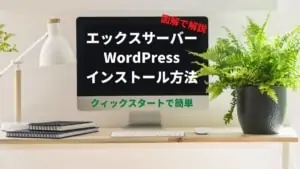
SWELLの購入方法は公式サイトの購入ページにて利用規約に同意して、クレジットカード情報を入力して決済します。
決済ができたら、メールにて領収書とダウンロードURLが届くので、『.zipファイル』のインストーラーをダウンロードして購入完了です。
それぞれ解説していきます。



SWELLは必ずSWELL公式サイト
SWELL公式サイト以外からの購入は規約違反でアップデートできなかったり、悪質な業者がマルウェアを忍ばせている可能性もあり危険です。
下記リンクでSWELL公式のダウンロードページ
もしくはSWELLトップページの右上のボタンからでも購入ページに遷移できます。
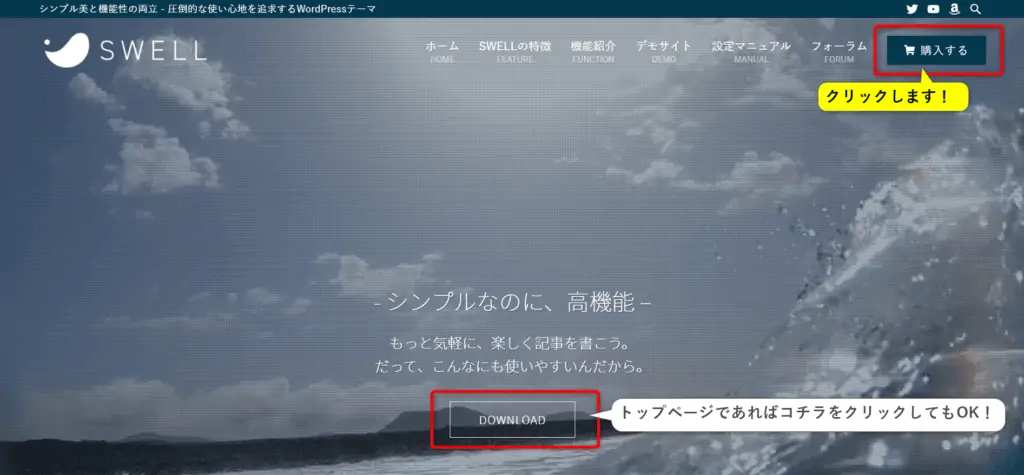
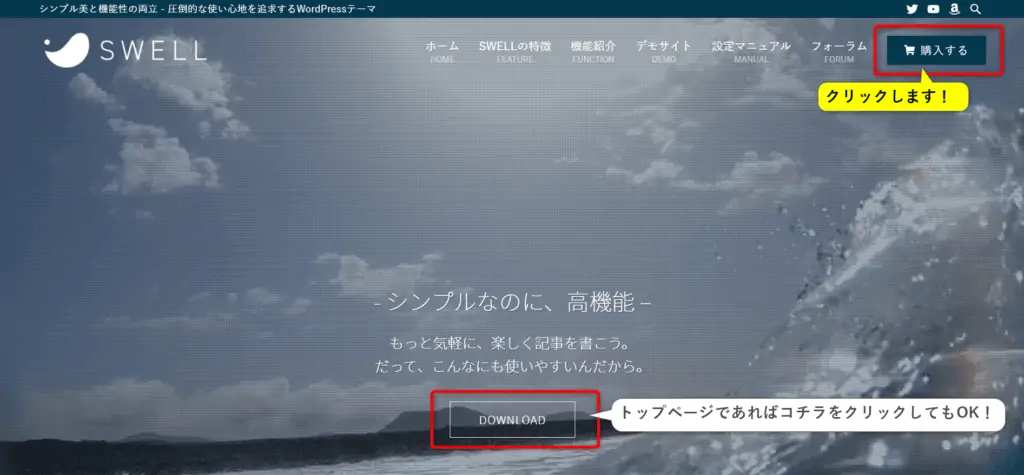
次に購入ページで「利用規約に同意します。」にチェックを入れて「SWELLを購入する」をクリックします。
利用規約には禁止事項やキャンセル・返品、サポート等について記載されているので、目を通しておきましょう。
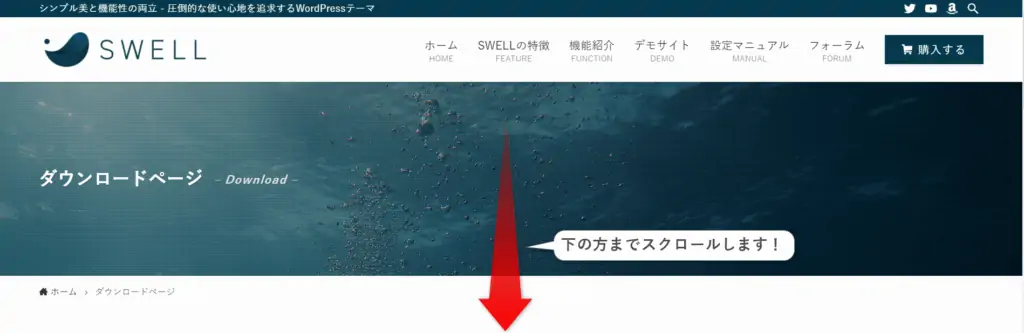
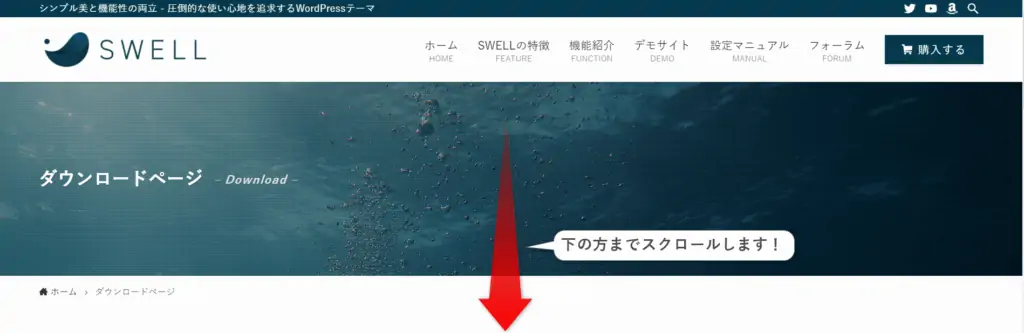
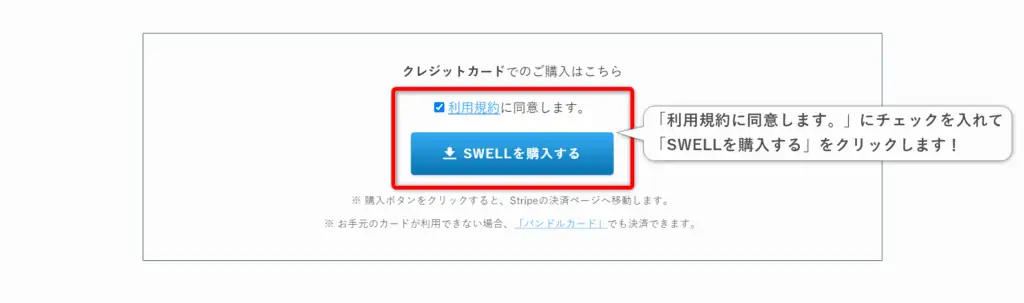
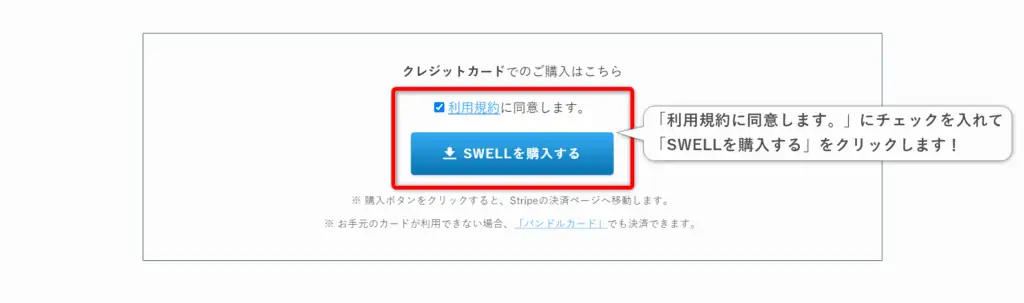
SWELLの決済はamazonやGoogleでも利用されている、インターネット向け決済インフラ『Stripe』を使うので安心です。
ここでメールアドレスやクレジットカード等の購入者情報を入力して「¥17,600支払う」をクリックして購入完了です。
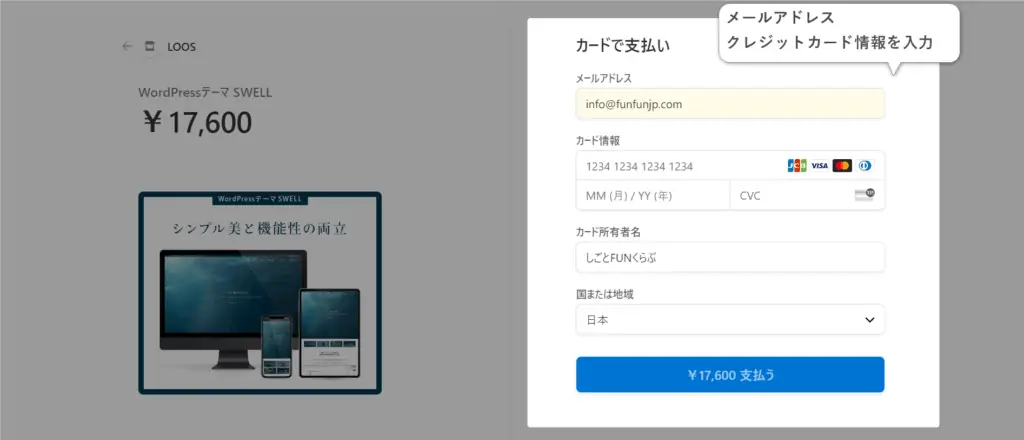
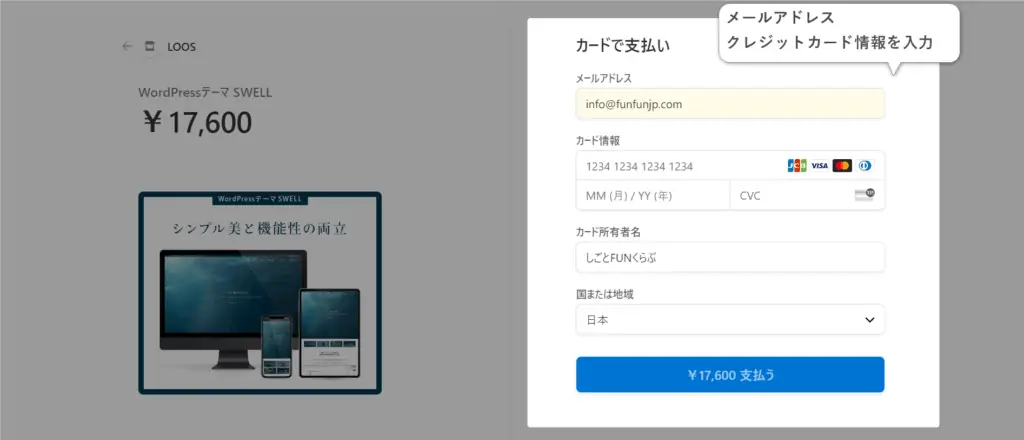
クレジットカード決済が完了すると入力したメールアドレスに自動送信メールが届きます。
メールタイトル:SWELLをご購入いただき、ありがとうございます。
※規約上メールの内容を公開できません。
メールの中に【SWELLダウンロードリンク】があるので、クリックしてダウンロードすることができます。
クリックすると『.zipファイル』になっているSWELLがダウンロードされます。
メールが届かない場合は迷惑メールとして判断されていることがあります。
迷惑メールボックスなどに除外されていることもあるのでご確認下さい。
(自動送信メールは通常数秒以内にすぐ届きます。)
SWELLのダウンロードは後ほど説明する、SWELL会員サイト『SWELLERS’』からもダウンロードできます。
メールを削除した場合や、紛失してしまっても大丈夫です。
それでは次にSWELL購入後の導入手順について解説していきます。



SWELLのサポートを受けるためにSWELL会員サイト
次にSWELL利用者限定の会員サイト[SWELLERS’]へ登録します。
[SWELLERS’]に登録しないと無料サポートが受けられません。
まず最初にSWELL公式サイト


次に「会員登録はこちらから」をクリックします。
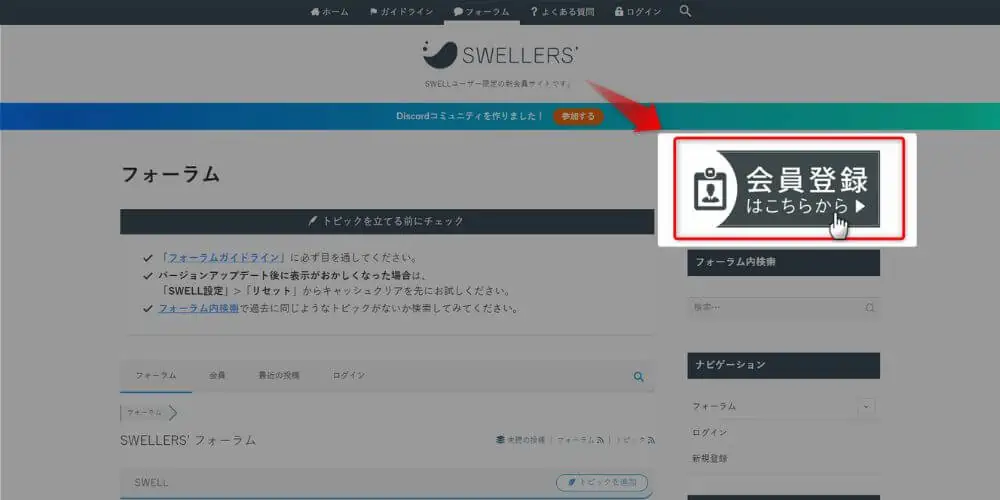
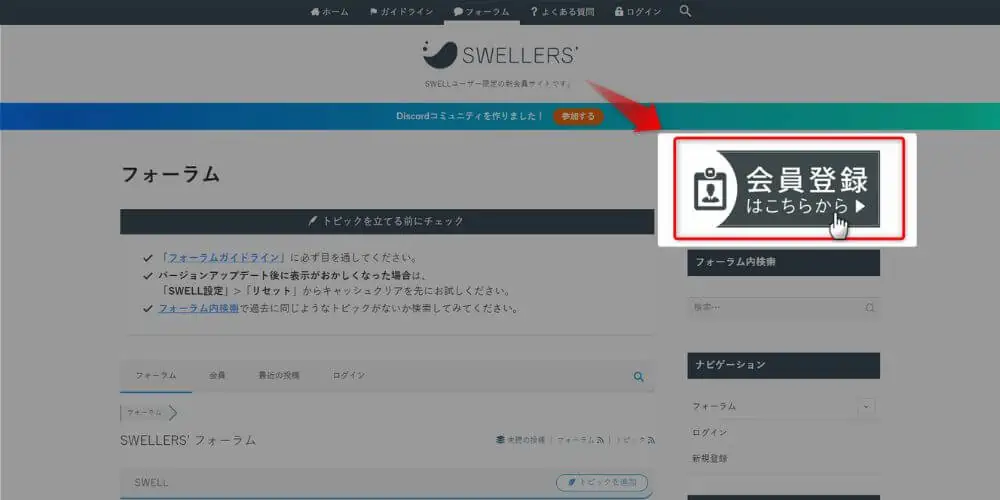
そして『ユーザー名』『メールアドレス』『パスワード』を入力します。
最後の利用規約の同意にチェックし『登録する』ボタンをクリックします。
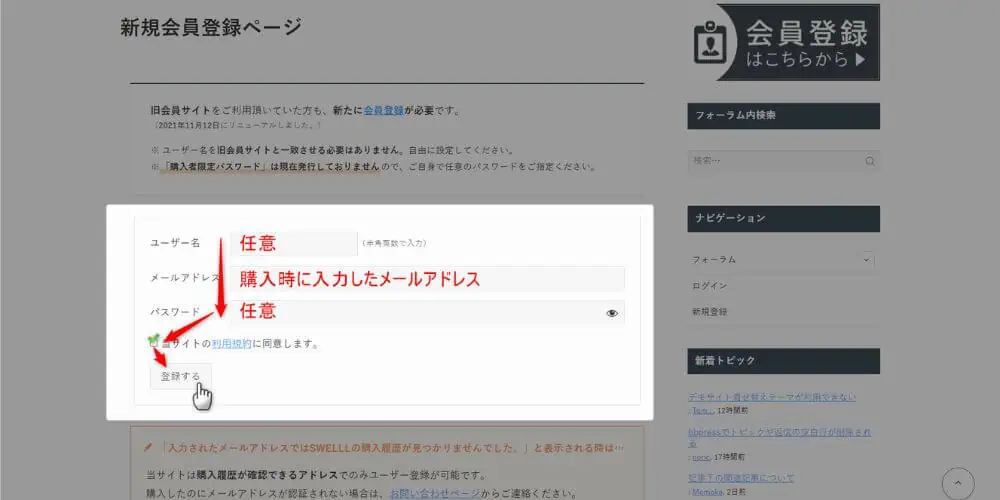
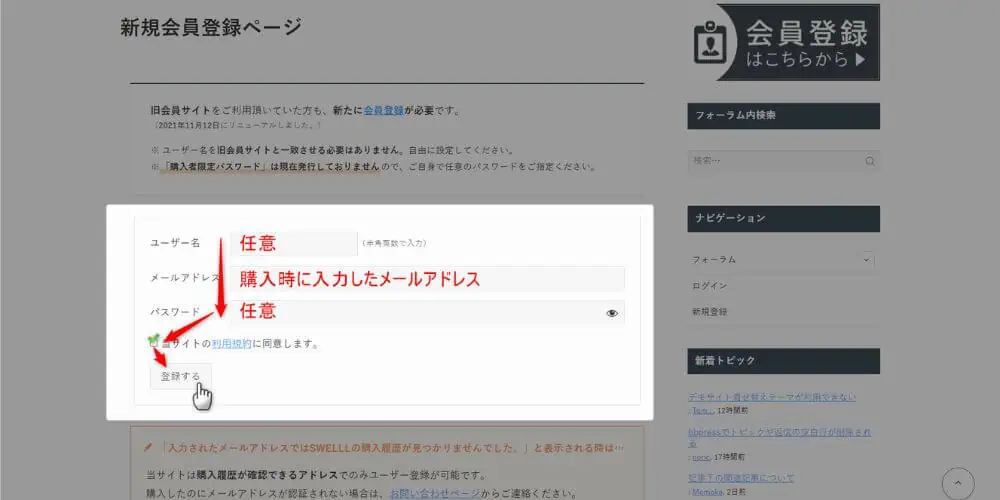
これにてSWELLの会員サイト[SWELLERS’]に登録完了です。
![SWELLの会員サイト[SWELLERS']の登録完了画面](https://funfunjp.com/wp-content/uploads/2023/02/1830b641fb1c588d7f773f1eb54b012b.webp)
![SWELLの会員サイト[SWELLERS']の登録完了画面](https://funfunjp.com/wp-content/uploads/2023/02/1830b641fb1c588d7f773f1eb54b012b.webp)



まずはSWELLERS’ログイン画面からログインできます!
ログイン画面で登録した『メールアドレス』『パスワード』、画面に表示されている『CAPTCHA コード』を入力し『ログイン』ボタンをクリックすればいつでもログインできます。
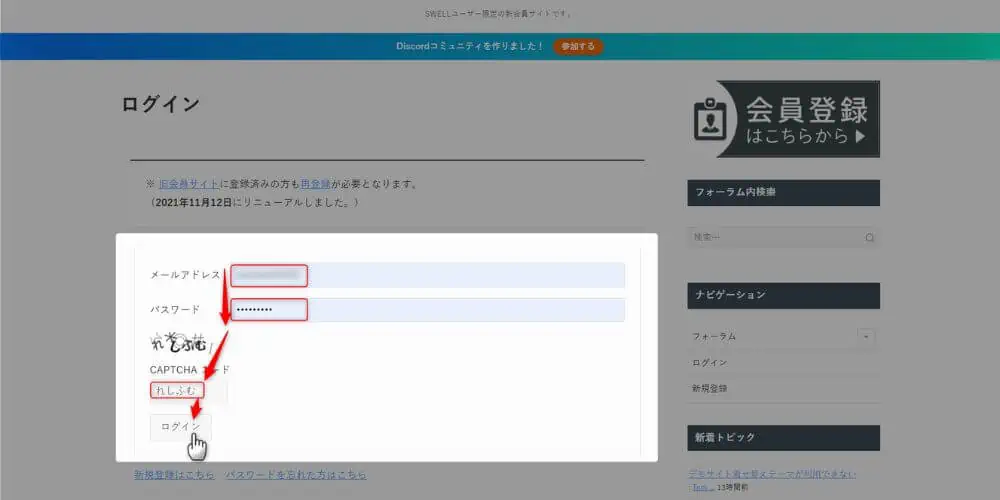
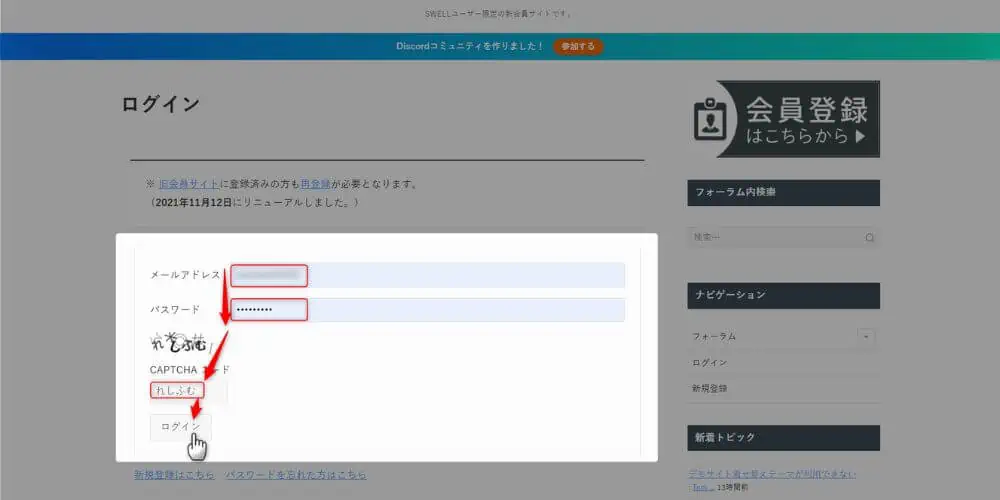
また会員サイトでSWELLの再ダウンロードや乗り換えサポートプラグインもダウンロード可能。
下にスクロールし『SWELL製品ダウンロード』にダウンロードリンクがあります。
『SWELL本体最新版』の親テーマ(swell-●-●-●-●.zip)と子テーマ(swell_child.zip)の両方ダウンローをおすすめします。
なぜならSWELLをバージョンアップしても子テーマをインストールしておくことで、CSSやJS等でカスタマイズした内容が変わらないからです。
今は「カスタマイズはしない」という方でも後々カスタマイズしたくなることも多いので子テーマもインストールしてくと良いでしょう。



私も最初はカスタマイズ不要と考えていましたが、3年たったいまはSEO対策のために多くのCSS等のカスタマイズをしています。
子テーマをインストールするデメリットはなく、簡単にすぐできるので、子テーマもインストールしておきましょう。
後ほど説明しますが、インストールは『親テーマ→子テーマ』の順番にインストールします。
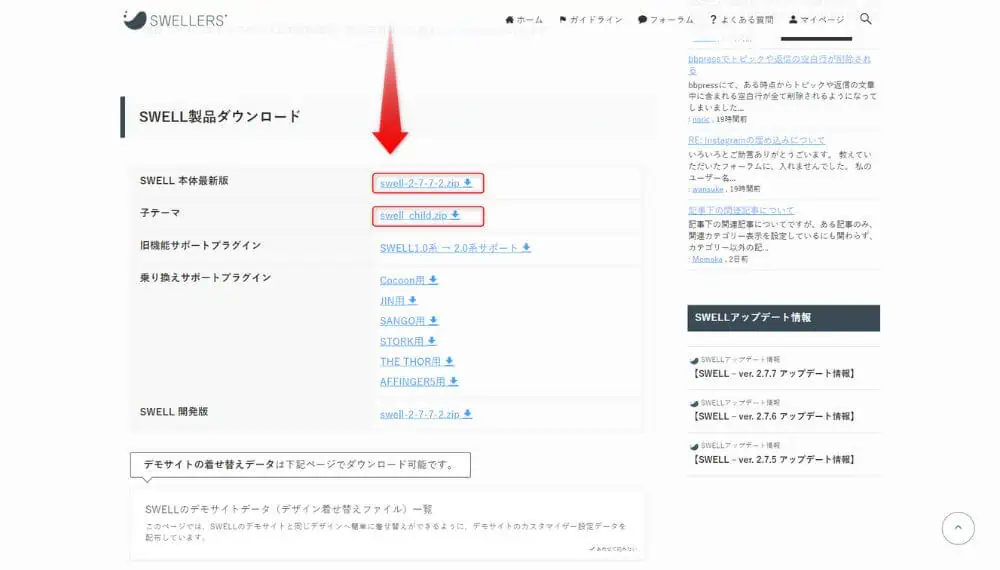
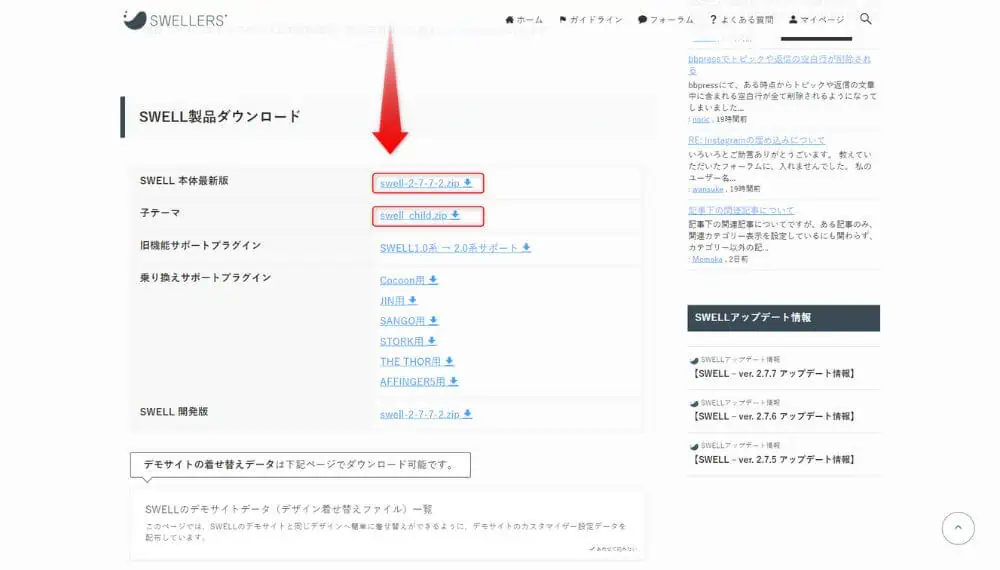
次にWordPressにSWELLの親テーマをインストールします。
WordPressテーマのダッシュボード(管理画面)の「外観」→「テーマ」とクリックします。
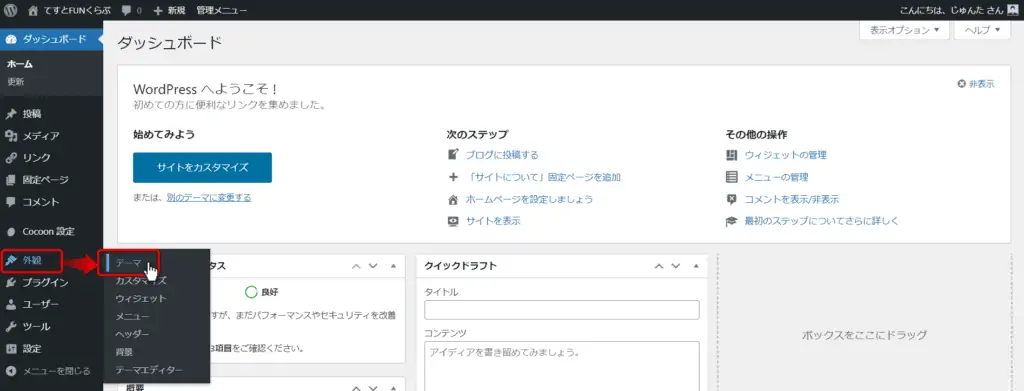
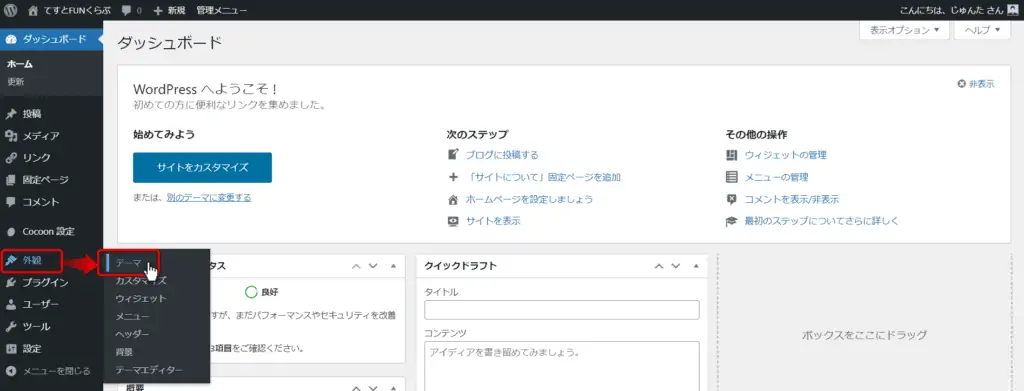
次にWordPressテーマの選択画面に遷移するので「新しいテーマを追加」をクリックします。
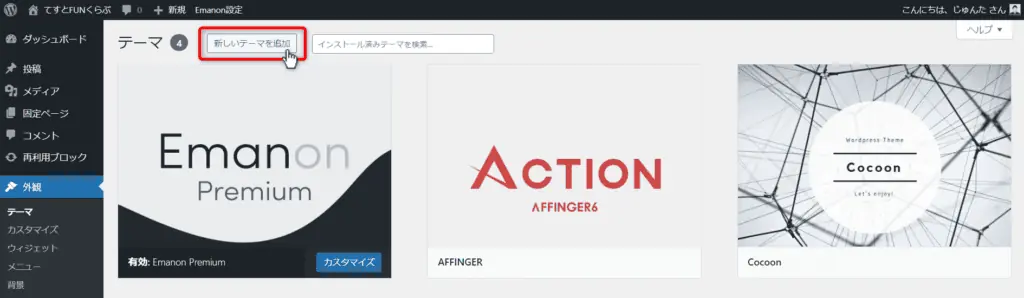
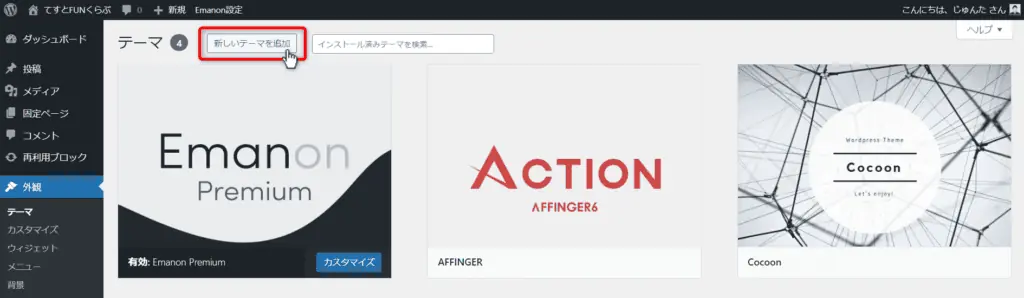
次に「テーマのアップロード」→「ファイルを選択」とクリックします。
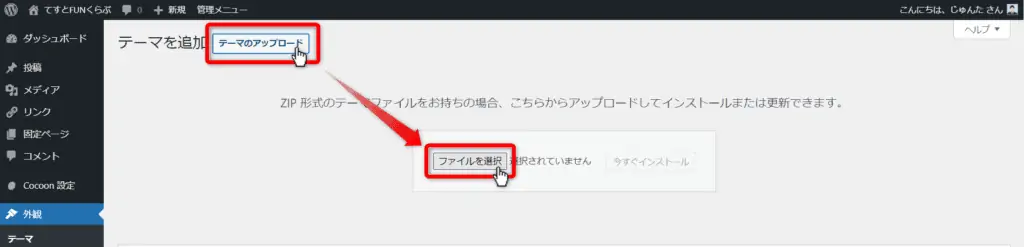
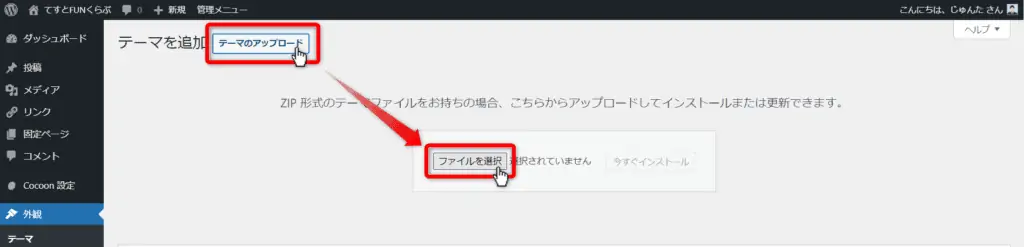
別ウィンドウが開くので先ほどダウンロードした親テーマ『swell-●-●-●.zip』を選択して「開く」をクリックします。
※必ず『親テーマインストール有効化⇒子テーマインストール有効化』の順番でインストールします。
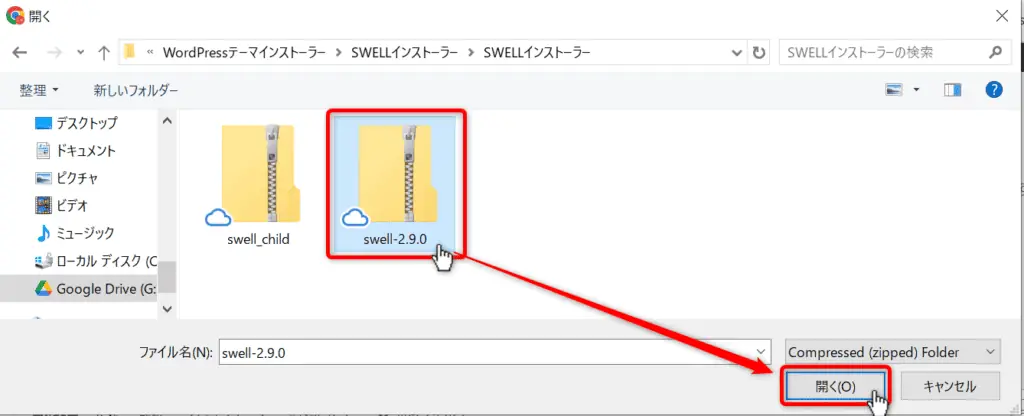
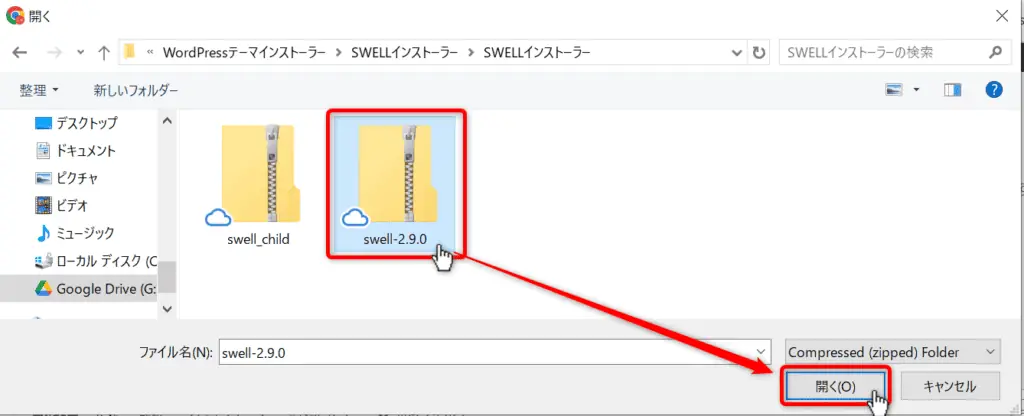
次に「今すぐインストール」をクリックします。
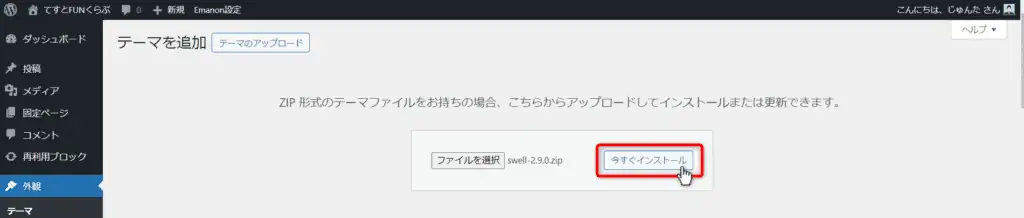
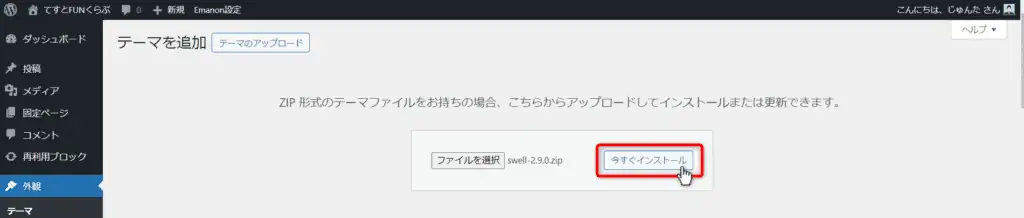
下記の画面の用にインストールが完了したら「有効化」をクリックします。


SWELLが有効になっていればインストール完了です。
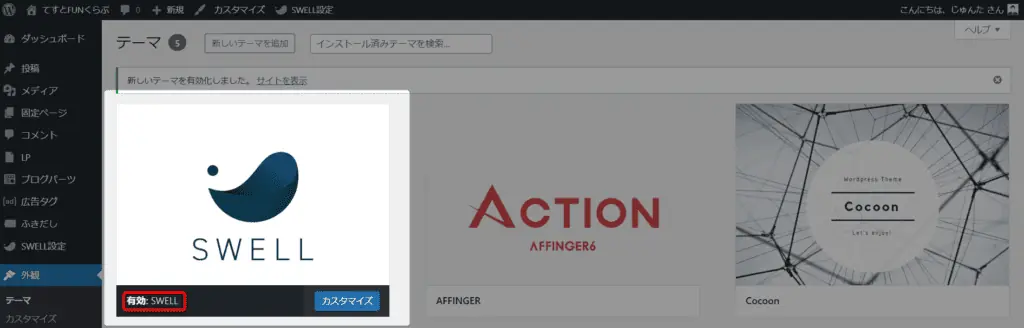
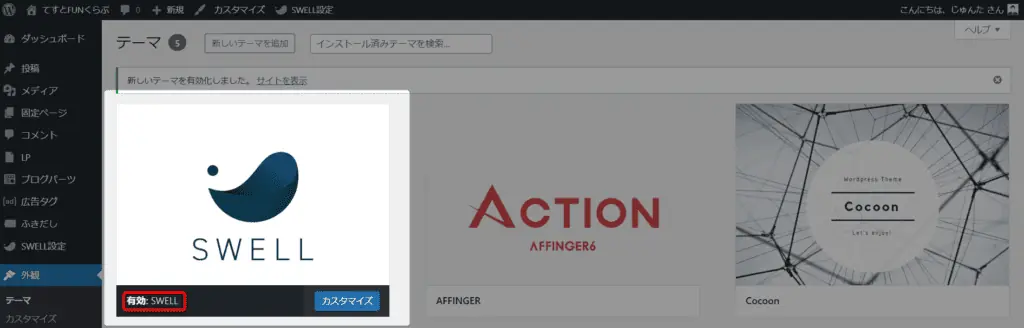
次にSWELLの子テーマをインストールします。
『新しいテーマを追加』を再度クリックします。
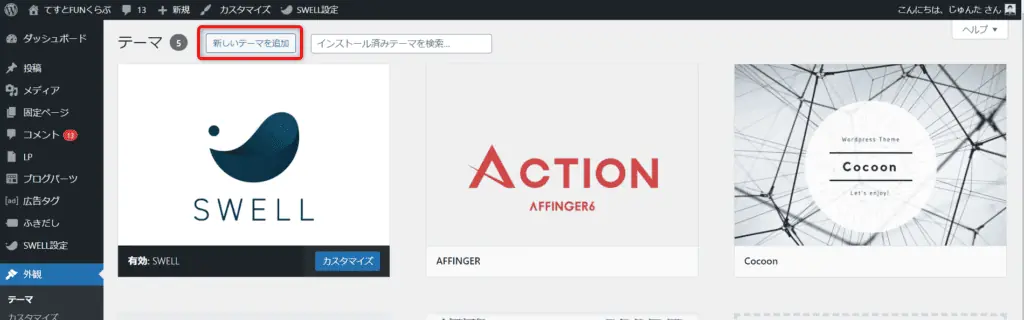
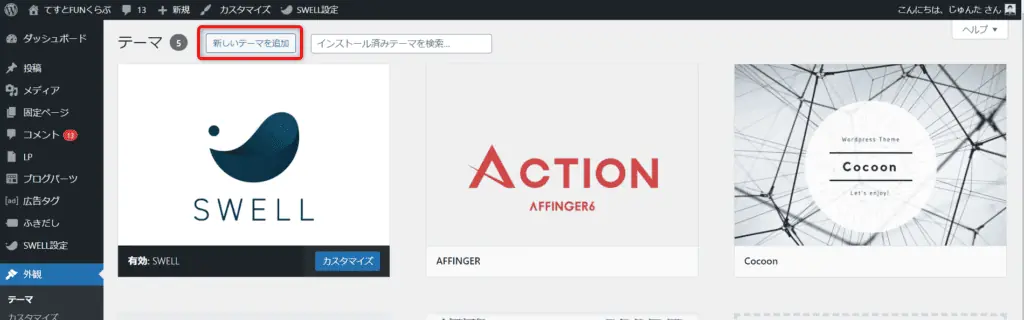
『テーマのアップロード』から『ファイルを選択』をクリックします。
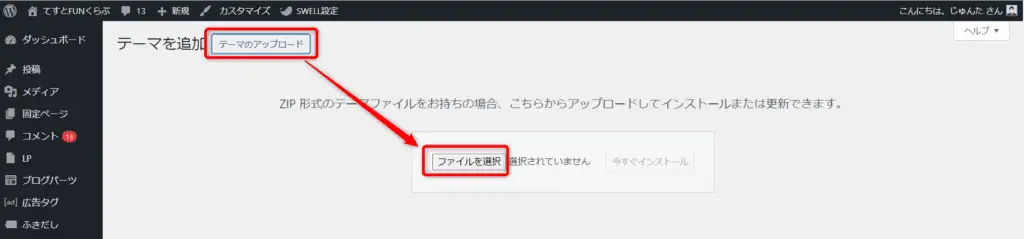
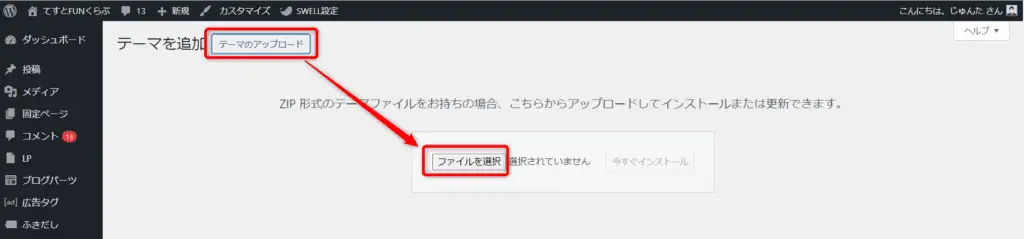
ここでSWELLの子テーマファイル(swell_child.zip)を選択します。
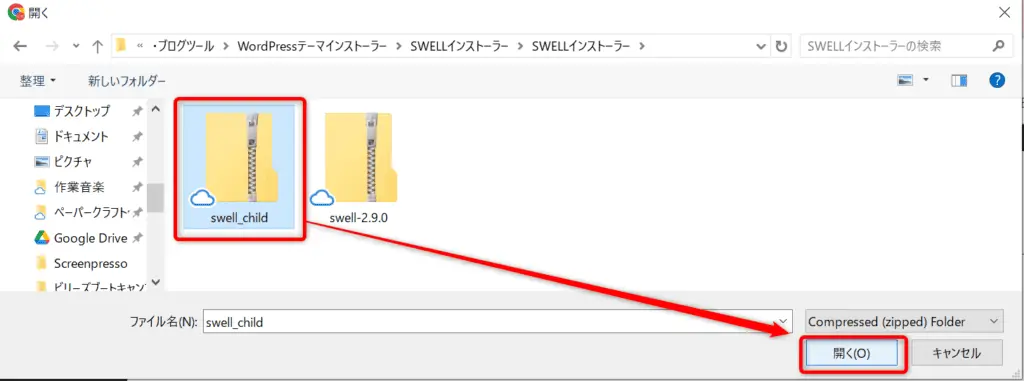
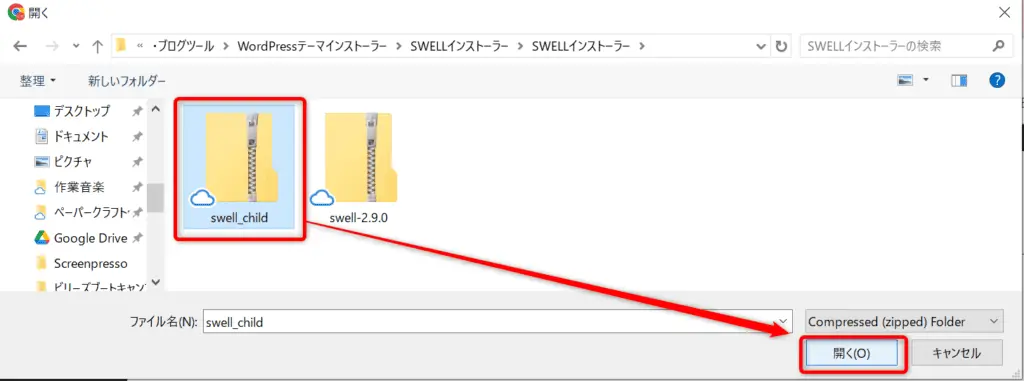
そして『今すぐインストール』をクリックしてSWELL子テーマをインストールします。
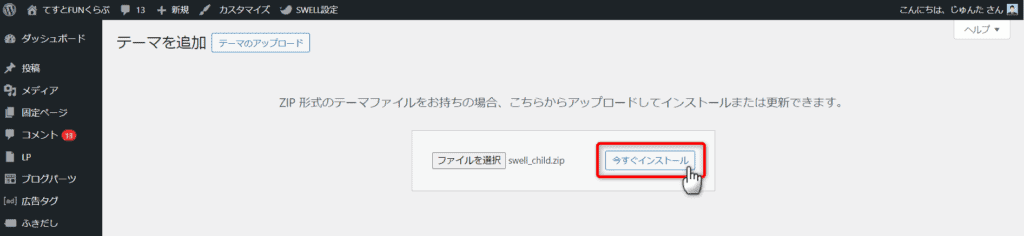
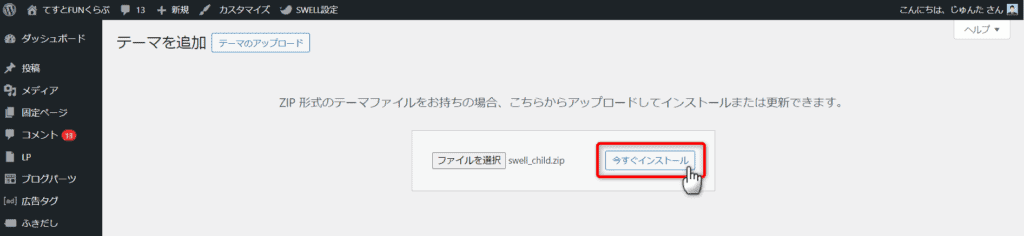
インストールが完了したらSWELL子テーマを「有効化」しましす。
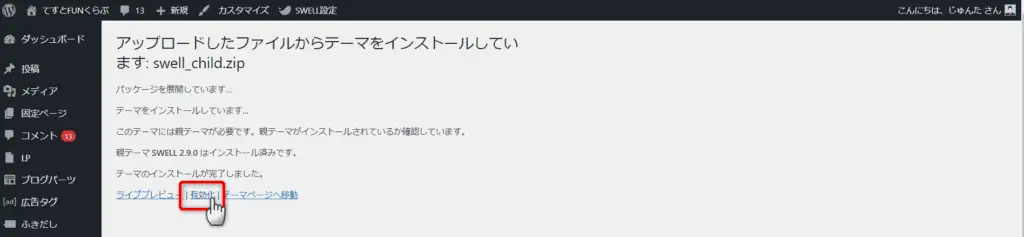
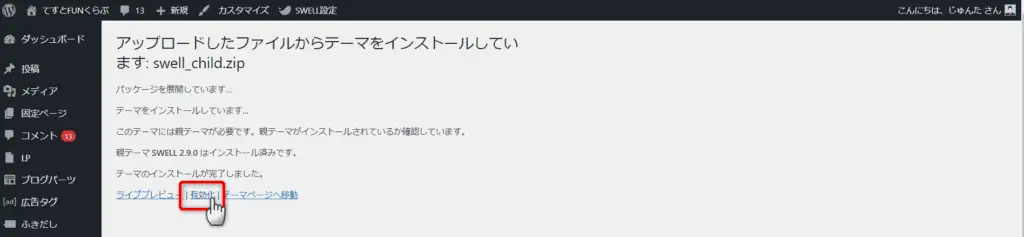
『SWELL CHILD』が有効になっていたら完了です。
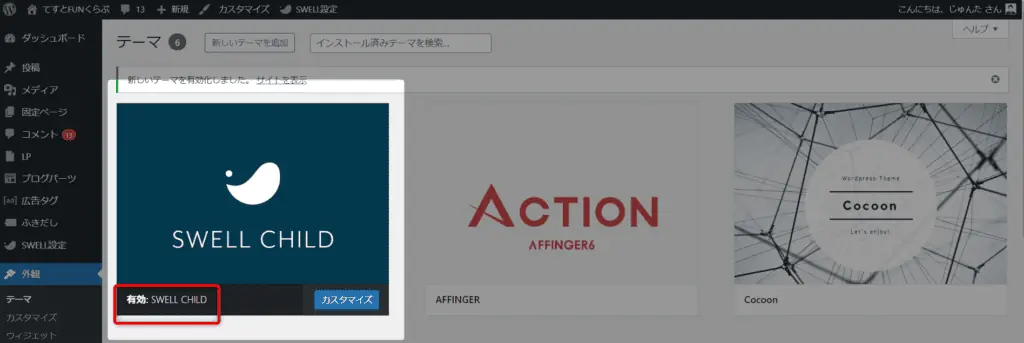
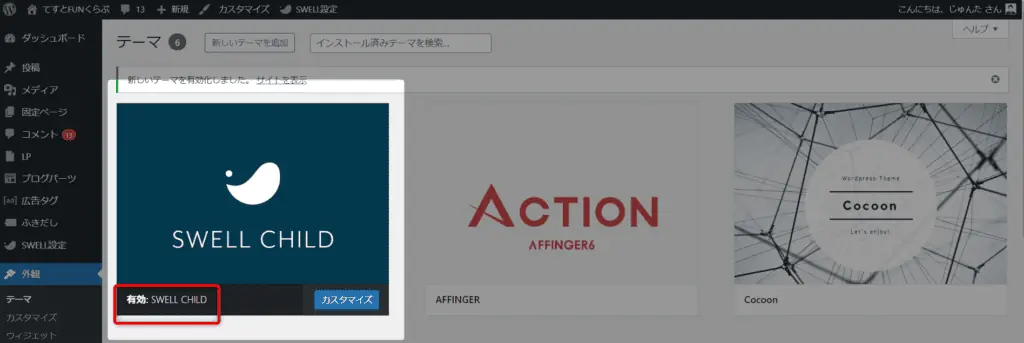
次にSWELLでユーザー認証をしてアクティベートを完了させます。



ユーザー認証しないとSWELLを最新版にアップデートができません。
そのため新機能が追加されなかったり、WordPressのアップデートなどに対応できずに使えなくなる可能性もでてきます。
必ずやっておきましょう。
下記WordPress管理画面から『外観』→『テーマ』を選ぶと上部に『SWELLのユーザー認証が完了していません。』と表示されます。
『SWELLのユーザー認証』が青字テキストリンクになっているのでクリックします。
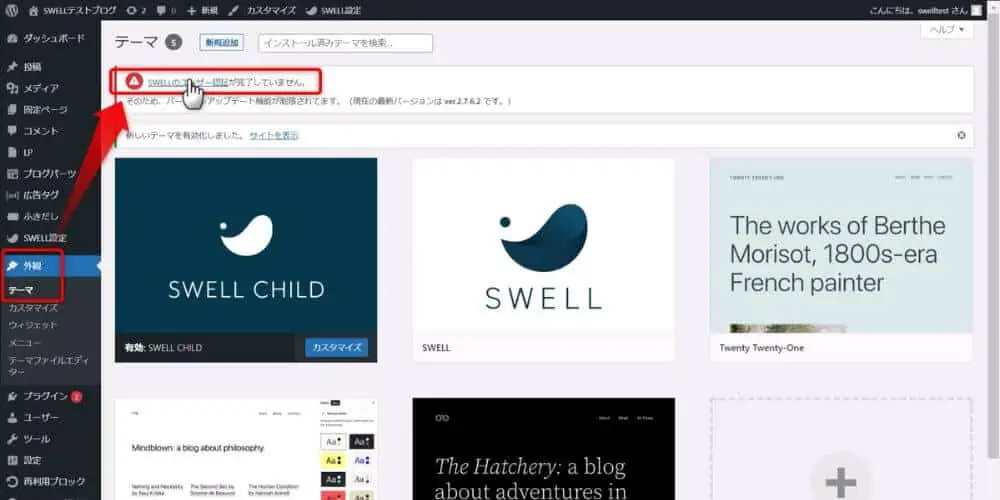
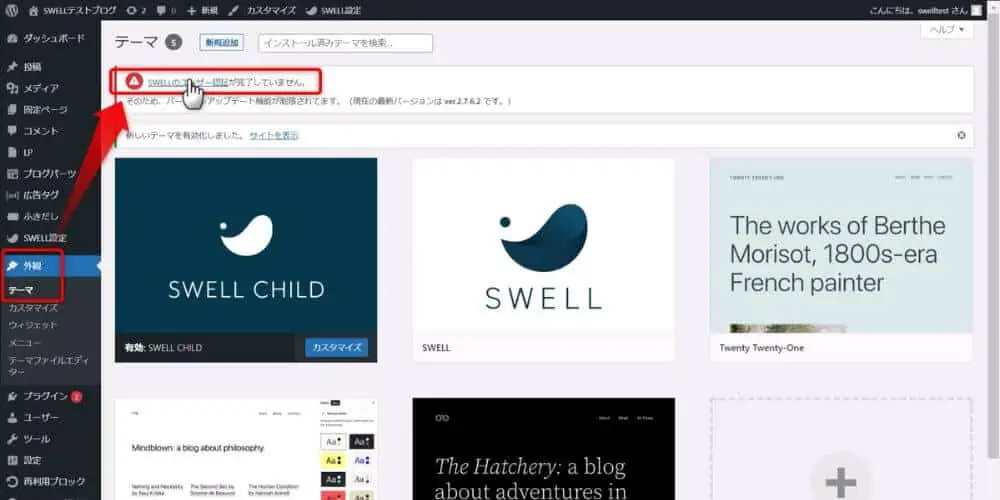
次に下記画面で登録しているメールアドレスを入力し『認証リクエストを送信』をクリックします。
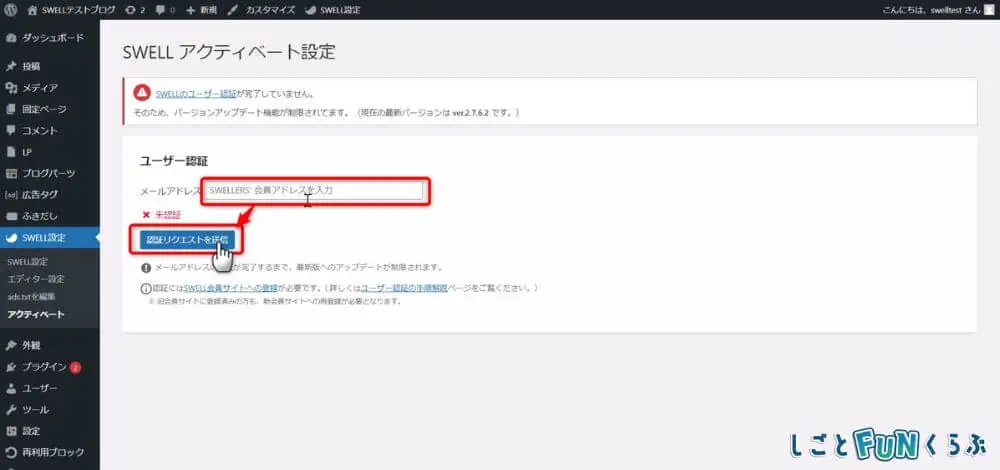
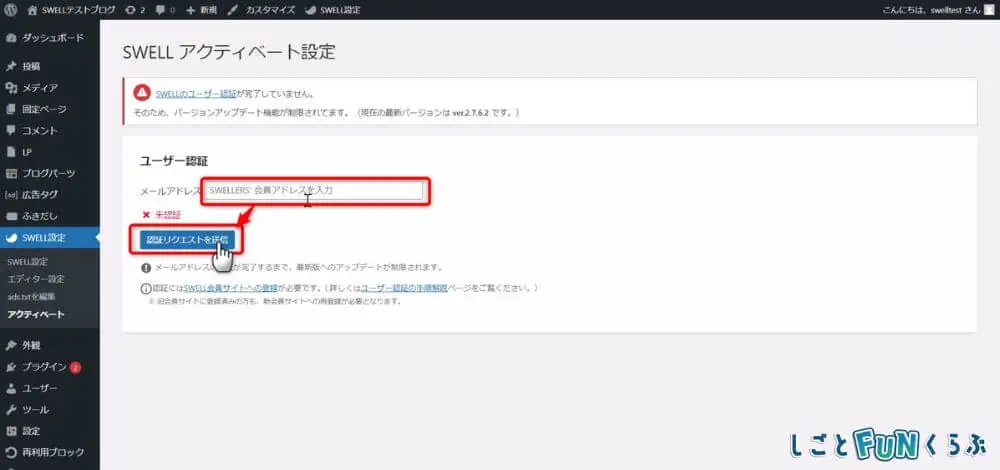
下記のようなメールが届きますので、クリックします。
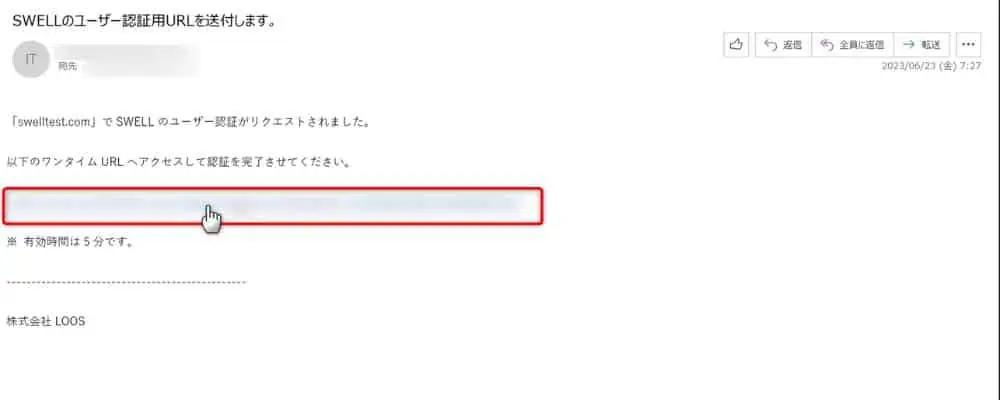
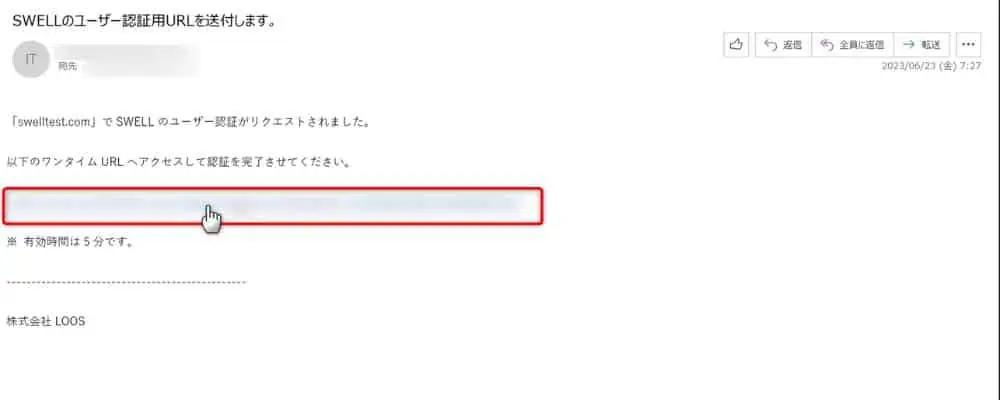
すると下記のSWELL会員サイトに遷移するので、『認証済みサイト一覧』まで下にスクロールして対象のドメインが認証されていることを確認します。
確認したら右下の『自分のサイトに戻る』をクリックしてWordPress管理画面に戻ります。
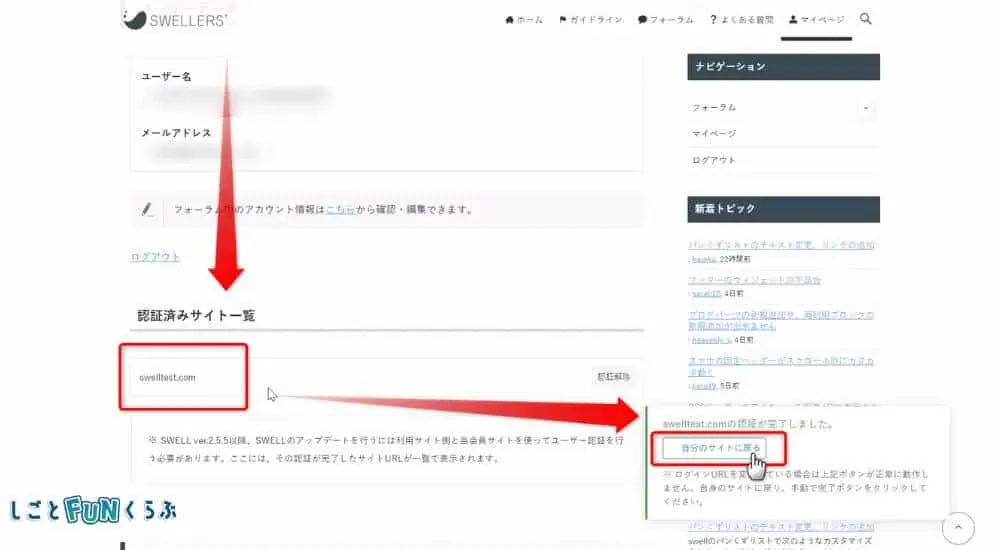
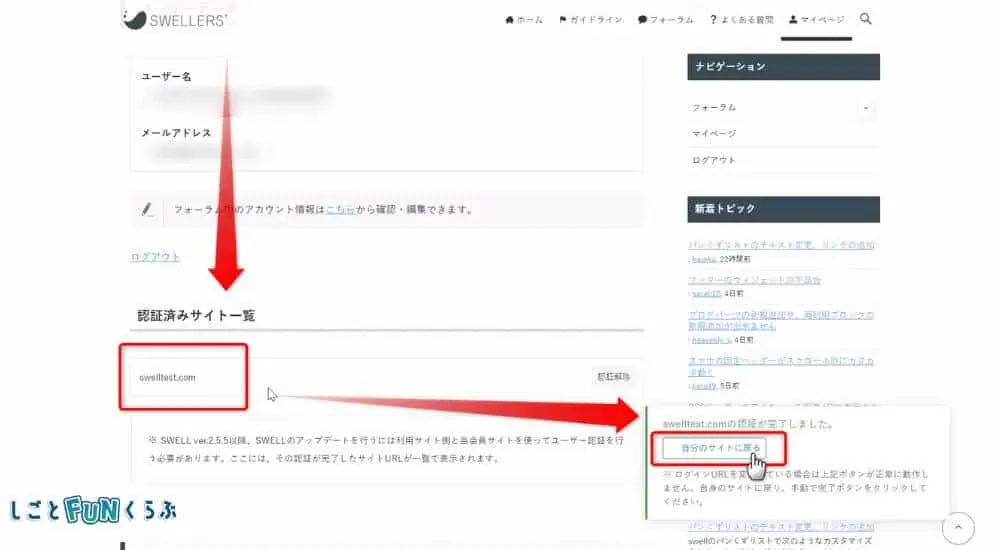
最後にWordPress管理画面で『アクティベートを完了』ボタンを押すと認証されます。
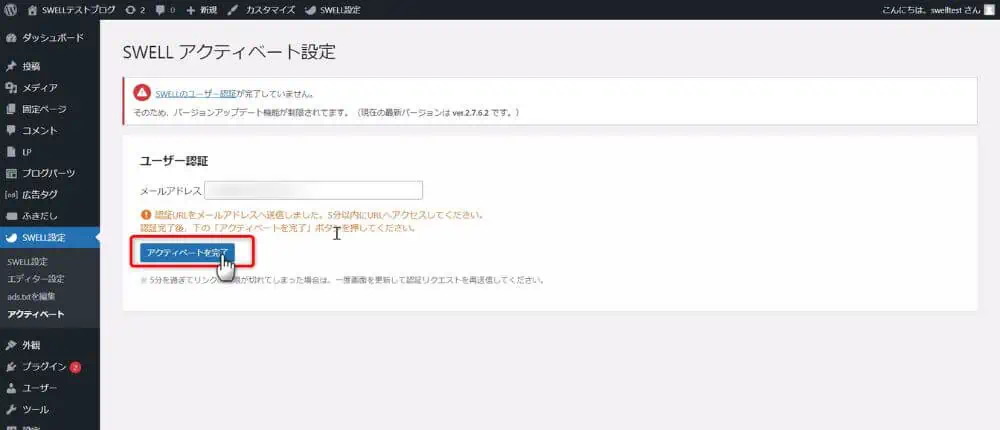
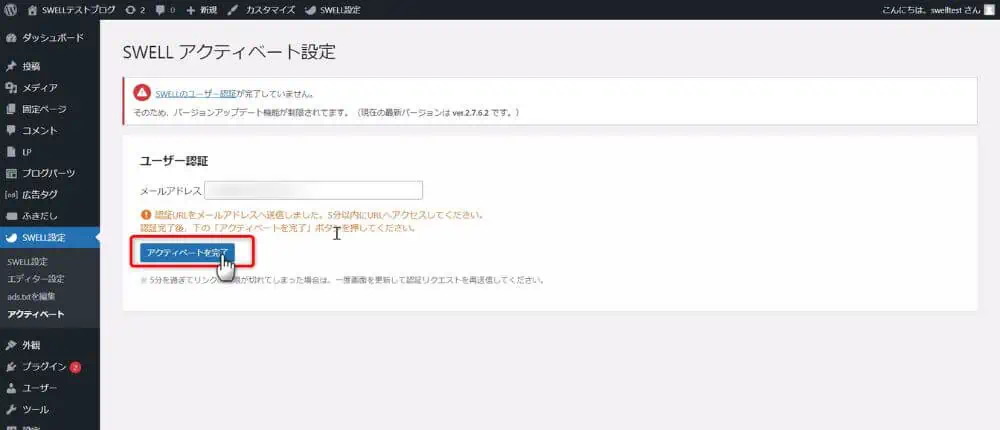
画面に『✓認証完了』と表示されます。
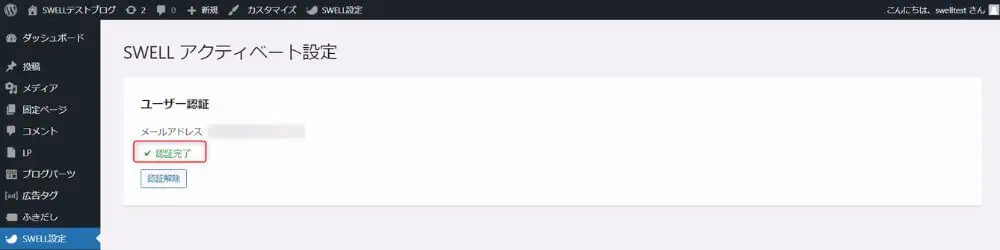
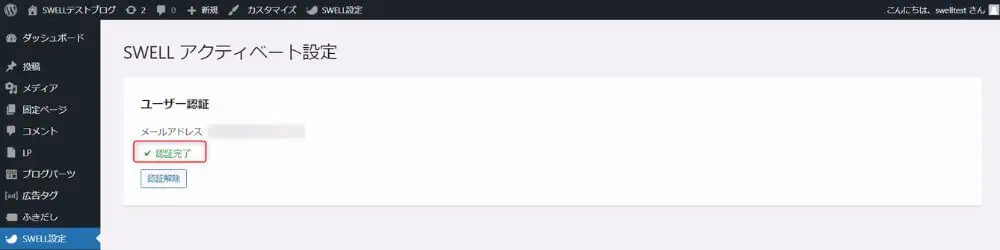
SWELLの初期設定はWordPressのダッシュボードで設定する箇所とカスタマイザーで設定する箇所と分かれています。
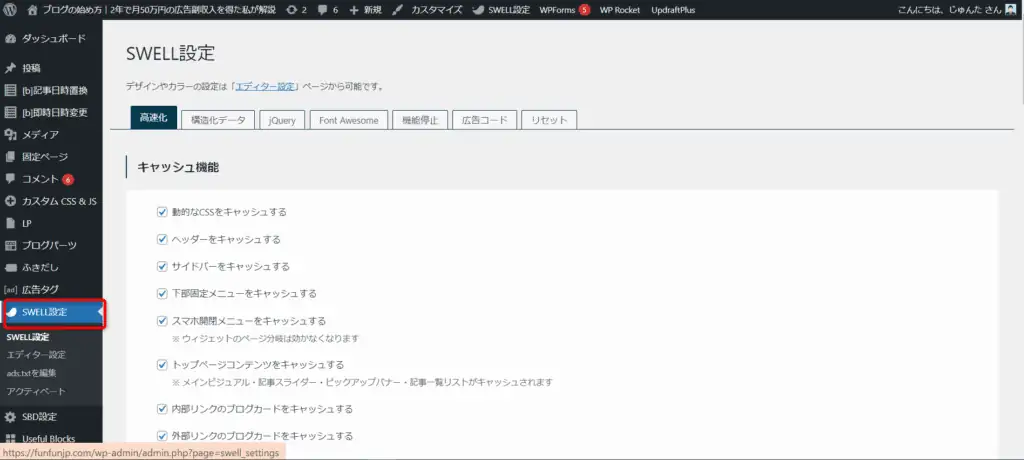
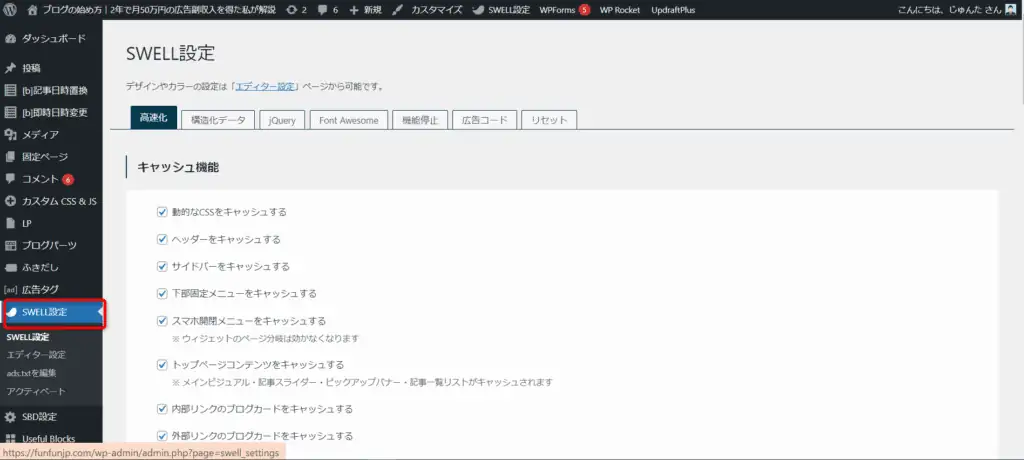
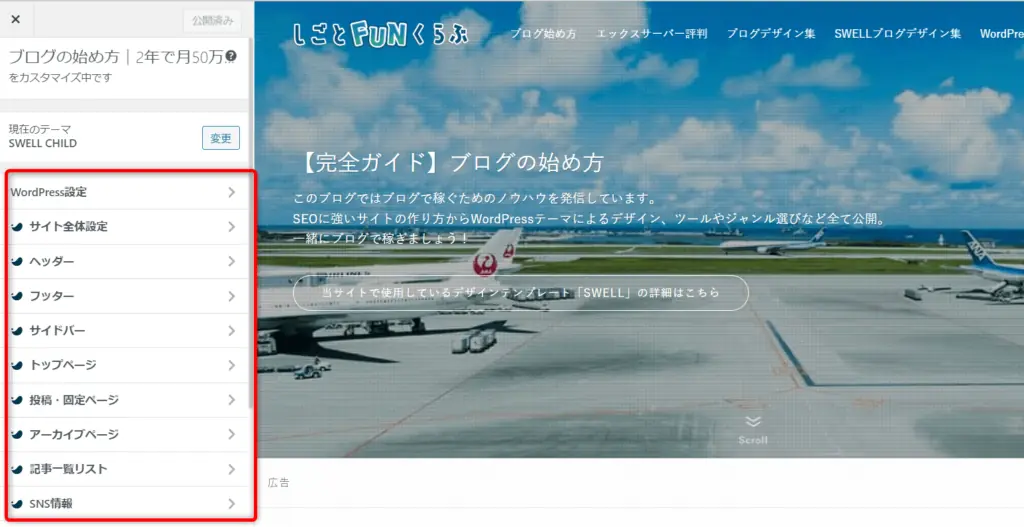
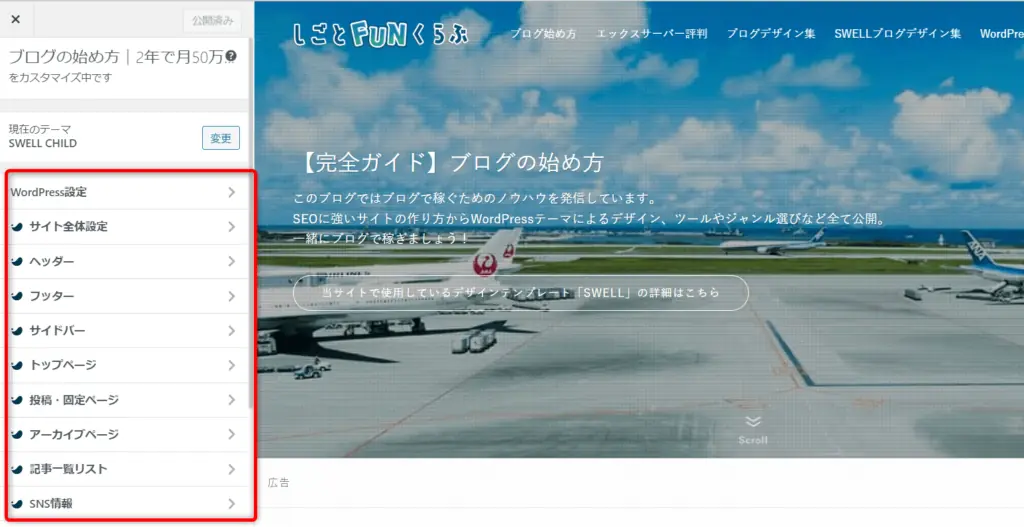
またSWELLの初期設定方法は公式設定マニュアル



この記事で説明すると長くなるので、初期設定25項目をまとめた記事を作成しました!
初心者にも分かりやすように画像を使って解説していますので、ご覧ください。
>>時短!25項目のSWELL初期設定を公式マニュアルにない具体的な値で解説





おすすめのプラグインを導入します!
おすすめのプラグインは公式サイトでも案内しています。
>>SWELL公式の推奨プラグインを見るしかしながら公式サイトには載っていない導入すべきプラグインや便利なプラグインはあります。
そこで私が使っているプラグインを解説した記事を作成しました。
プラグイン導入の際に是非参考にしてみて下さい。
>>【公式案内に+α】SWELLに必須&便利なプラグイン16個を解説!


DiscordのSWELLコミュニティーに参加するとSWELLの最新情報や、SWELL利用者のノウハウを知ることができるのでこちらも参加しておきましょう。
参加方法は簡単で、SWELL会員サイトSWELLERS’のマイページから参加できます。
下記の画面のように上部『Discordコミュニティーを作りました!』のお知らせバナーか、右上の『SWELLERS’オンラインコミュニティ』の再度バナーをクリックすれば参加できます。
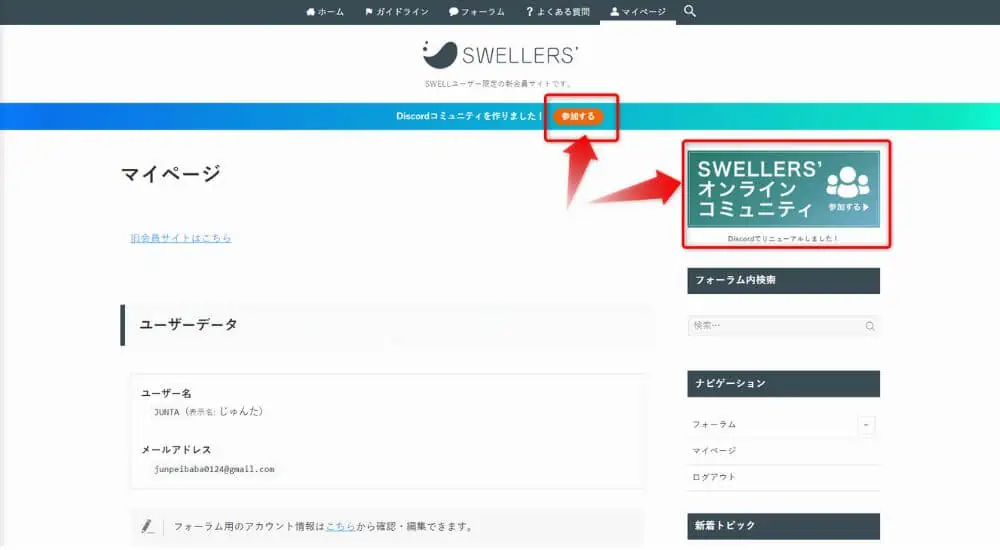
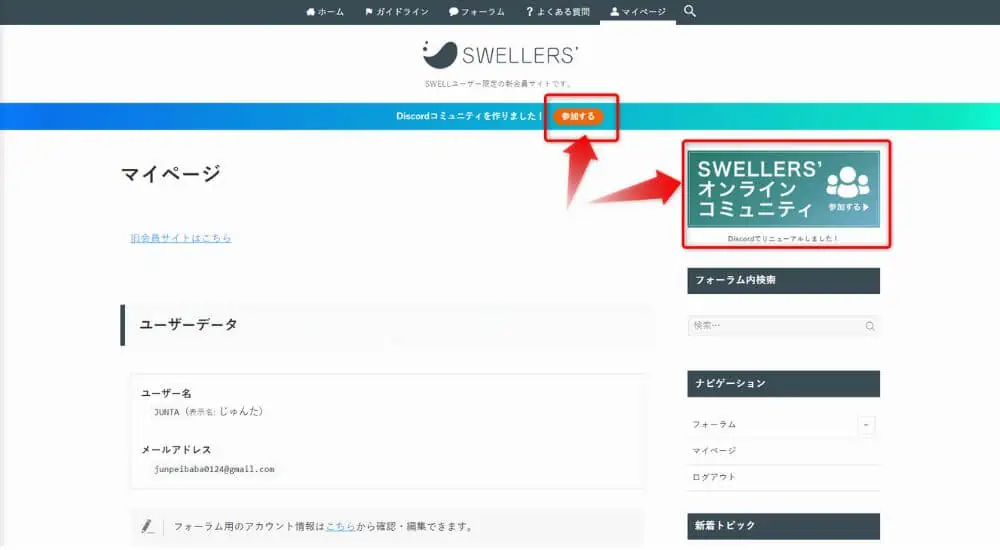
SWELLアフィリエイトは2021年12月から独自アフィリエイトプログラムからASPのもしもアフィリエイト経由に変わっています。
最後にこちらは任意ですが、SWELLアフィリエイトプログラムの登録をします。
SWELLアフィリエイトプログラムとはSWELL購入者サイトにアフィリエイトリンクを設置し、アフィリエイトリンク経由で購入された場合に報奨金が入る仕組みです。
サイドバーにバナーを置いておくだけでも報奨金を得る可能性もあるので是非登録しておきましょう。
SWELLアフィリエイトは購入者限定のクローズドアフィリエイトになるので、SWELL会員サイトSWELLERS’のマイページから提携申請します。
下記のように下にスクロールして『SWELLのアフィリエイト』項目にある『プロモーション詳細はこちら』のボタンをクリックすると提携申請できます。
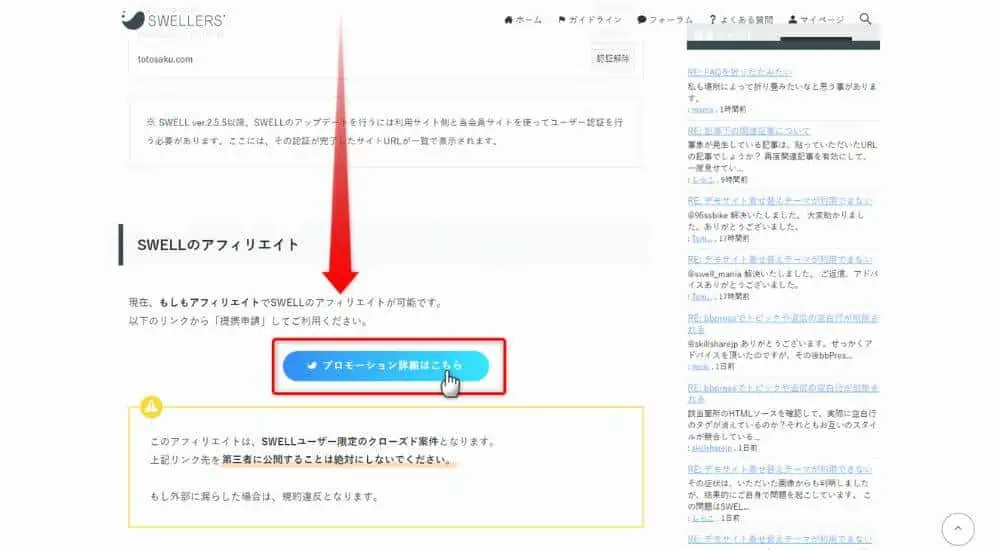
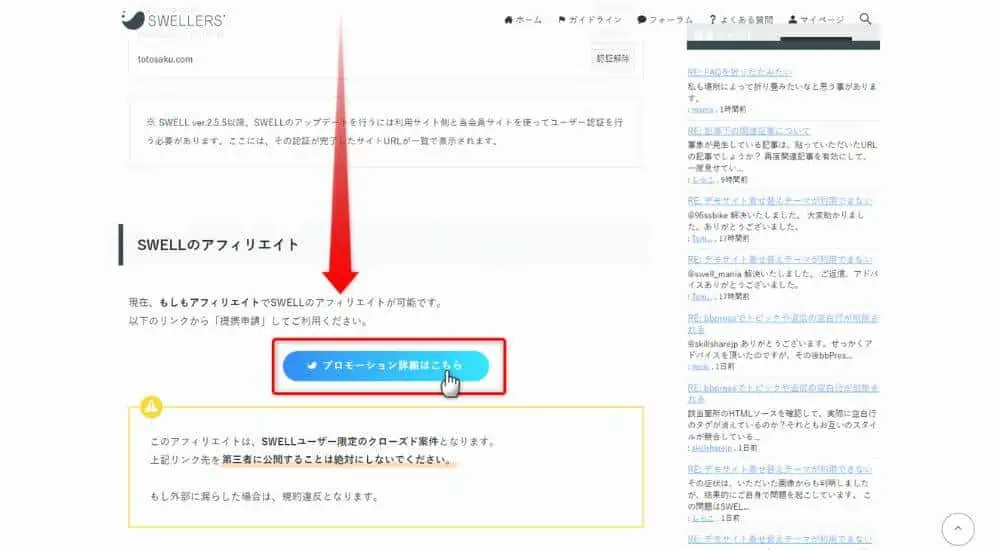
SWELLアフィリエイトについて詳しく知りたい方は別記事で詳しく解説しているので、こちらも参考にしてください。


SWELL導入後にやるべき事は上記の通りです。
こちらは別途記事にて解説します。


Gutenbergはとても使いやすいですが、クラシックエディタを使っていたからすると初めは戸惑う方も多いです。
そこでGutenbergの使い方をまとめた解説記事を作成しました。
初心者でも分かりやすいように54枚の画像を使って一つ一つ説明しているので良かったらご覧ください。
>>完全版!WordPressグーテンベルクの使い方を54枚の画像で解説!


SWELLには多くの独自機能を搭載しています。
そのため使い方で迷う方も多いです。
そこでSWELLの使い方をまとめた記事を作成しました。
16個のSWELLオリジナルブロックやSWELL便利機能も解説しているので是非ご覧ください。
>>SWELLの使い方|16個のオリジナルブロックや便利機能まで解説


トップページをサイト型にしたいけどやり方が分からないという方も多いです。
そこで当サイトのトップページを事例にサイト型のトップページを作る方法を詳しく解説した記事を作成しました。
この記事を読むと読者のユーザービリティが高いサイト作りができますので良かったらご覧ください。
>>【簡単にサイト型へ】SWELLトップページのカスタマイズ方法を解説!
SWELL導入時に良くある質問をまとめました。
参考にして下さい。
他WordPressテーマから移行すると文字化けする可能性があります。
そこでSWELLには『乗り換えサポートプラグイン』があります。
他のテーマから移行する場合は手順が増えるので下記記事で詳しく解説しているのでこちらもご覧ください。
購入完了メールは迷惑メールボックス等に入っていることもありますので全てのメールボックスを確認します。
CSSやPHPでカスタマイズしないのであればインストール不要です。
カスタマイズする方は親テーマ(SWELL本体)をインストールした後に、同じ手順で子テーマもインストール&有効化してください。
子テーマをインストールしていないとSWELをアップデートしたときにカスタマイズ内容がリセットされます。
後々カスタマイズしたい場合は必用になった時にインストールすればOKです。
(子テーマをインストールすることで設定がリセットされたりしません。開発者の了さんに確認ずみ)
Googleにて検索するとでてくることもありますのでまずは検索してみて下さい。
その後プラグインを見直します。不具合はプラグインとの相性によるものが多いです。
それでも解決できない場合は、導入「STEP2:SWELL会員サイト[SWELLERS’]に登録する」で登録した会員サイトのフォーラムに投稿すると回答があります。
※投稿する際はURLを掲載するとスムーズです。
SWELLまとめ記事
SWELL検討中に読みたい情報記事
SWELL検討中に読みたい比較記事
SWELLのデザイン集
SWELL導入時に読む記事
SWELL導入後に読む記事
その他SWELL解説記事
コメント