広告
当サイトでは広告を掲載している場合があります。ただしランキングや商品の紹介は報酬の有無に関係なく、中立的な評価でコンテンツを制作しておりますのでご安心ください。当サイトで得た広告収入はユーザーの皆様にお役に立てる有益なコンテンツ制作や情報品質向上に還元します。万が一、不適切な表現がありましたら、お問合せフォームからご連絡頂けると幸いです。
当サイトでは広告を掲載している場合があります。ただしランキングや商品の紹介は報酬の有無に関係なく、中立的な評価でコンテンツを制作しておりますのでご安心ください。当サイトで得た広告収入はユーザーの皆様にお役に立てる有益なコンテンツ制作や情報品質向上に還元します。万が一、不適切な表現がありましたら、お問合せフォームからご連絡頂けると幸いです。

 悩む人
悩む人ワードプレスでブログを始めたいけど用語が難しくてどうしたらよいか分からない。
失敗しそうで不安。
このような悩みを解決します。
WordPress(ワードプレス)でブログを始めるというのはハードルが高く感じられることが多いです。
また専門用語も多くどうすれば良いのか分からず挫折してしまうことも・・・
本記事では初心者でもかんたんにワードプレスをインストールできるエックスサーバーの「クィックスタート」を紹介します。
またパソコンが苦手な方でも失敗することなくワードプレスをインストールできるように全ての手順で画像を使って解説します。



専門用語も都度詳しく解説しますので安心してください!
ワードプレスでブログが難しそうでなかなか始められない方は是非最後までご覧ください。
>>クィックスタートのインストール手順を早く見る(ページ内リンク)
この記事を書いている私はWordPressに関するサーバーやテーマなどの記事を中心に書いています。
他ブログサイトやテスト環境も入れて人気のレンタルサーバー「エックスサーバー」「mixhost
また今は使っていませんが過去「ロリポップ![]()
![]()
![]()
![]()
WordPressに関して詳しく間違いのない情報をお伝えします。
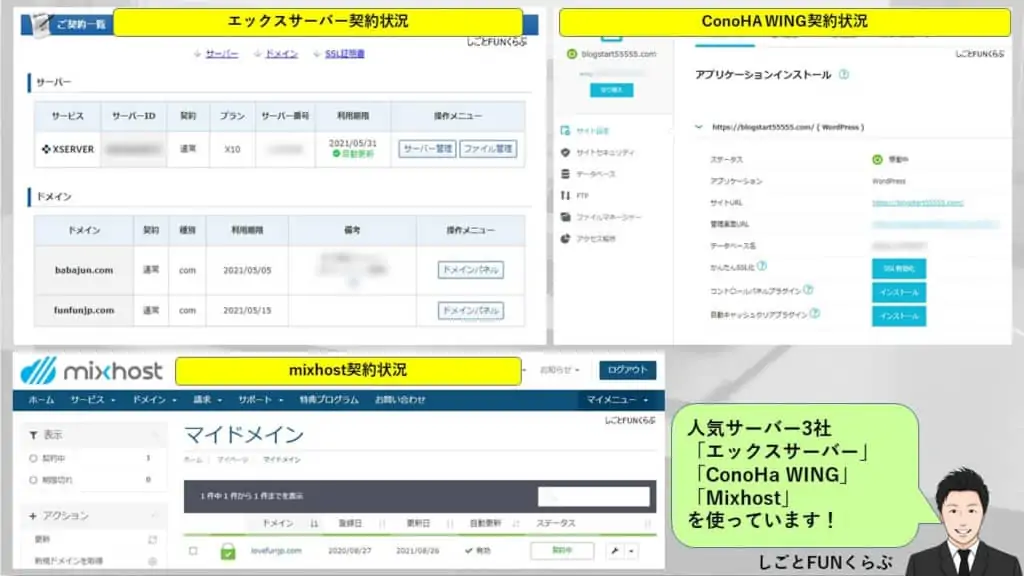
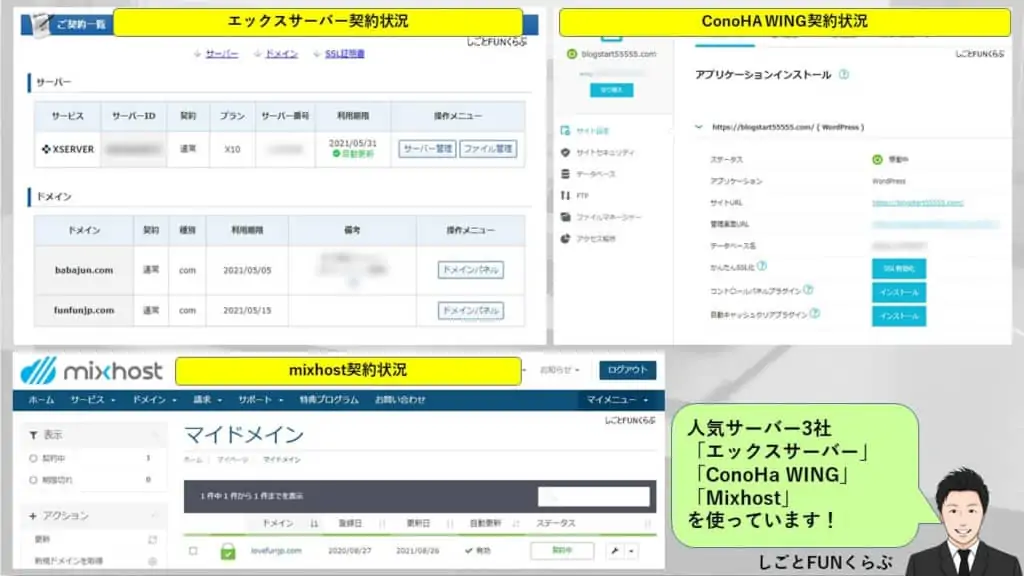
WordPressのインストールには下記4点が必要になります。
分かりやすく図解にすると下記です。


「①エックスサーバーをレンタル」 → 「②ドメインを取得」 → 「③サーバーとドメインを紐付け」 → 「④WordPressをサーバーにインストール」 → 「⑤SSLを設定」の5つの手順になります。



通常だと約60分かかります。
本記事ではエックスサーバーを推奨しています。
エックスサーバーは2003年から運営している老舗のレンタルサーバーでシェアNo1なので安心して使うことができます。
エックスサーバーでWordPressを導入する費用は下記の通りです。
| 費用の種類 | 12ヶ月 | 24ヶ月 | 36ヶ月 |
|---|---|---|---|
| 初期費用 | 3,300円 →4/1 18時迄CP 0円 | 3,300円 →4/1 18時迄CP 0円 | 3,300円 →4/1 18時迄CP 0円 |
| サーバー月額料金 | ⇒20%割引で880円 | ⇒25%割引で783円 | ⇒30%割引で693円 |
| ドメイン料金 | 約1,000円/年 →2つ永久無料 | 約1,000円/年 →2つ永久無料 | 約1,000円/年 →2つ永久無料 |


エックスサーバーのクィックスタートは上の画像のようにインストールの手順5つを自動で進めるサービスです。
とても簡単に導入できるので初心者の方はもちろん、中級者以上の方でも積極的に使うと良いです。


それでは早速インストール方法を詳しく解説します。
まずは下記ボタンからエックスサーバーを申し込みます。
\ 迷ったらエックスサーバー!申し込みはこちらから /
公式サイトに移ったら「お申し込みはこちら>」をクリックします。
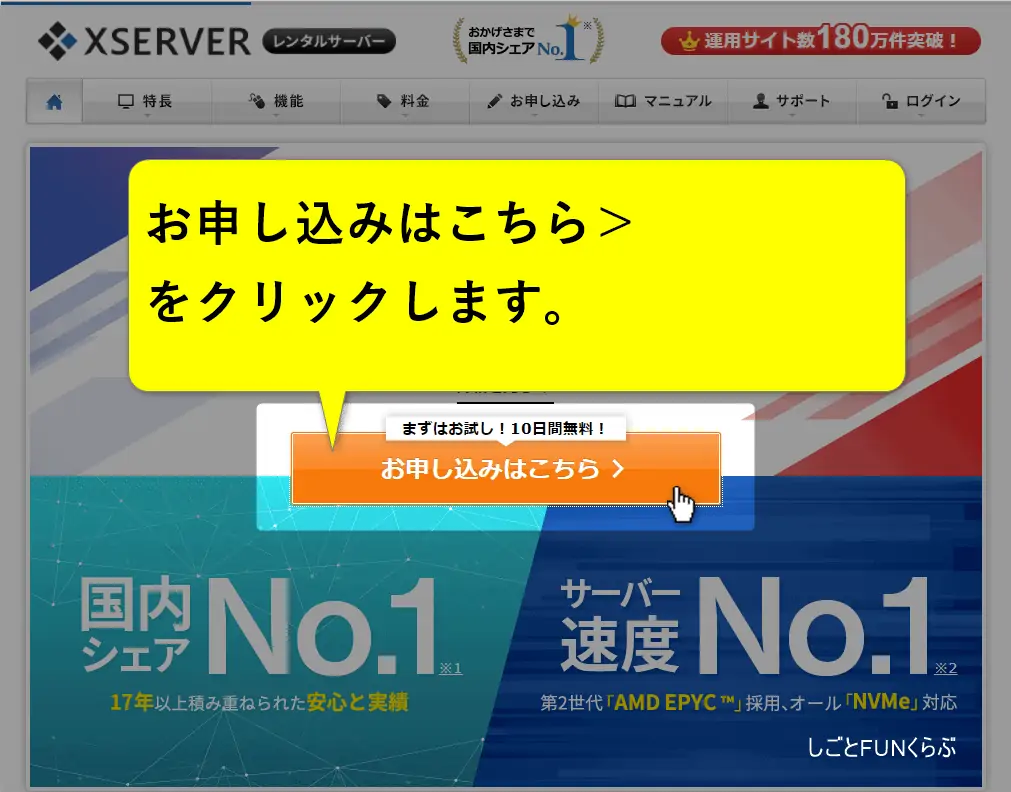
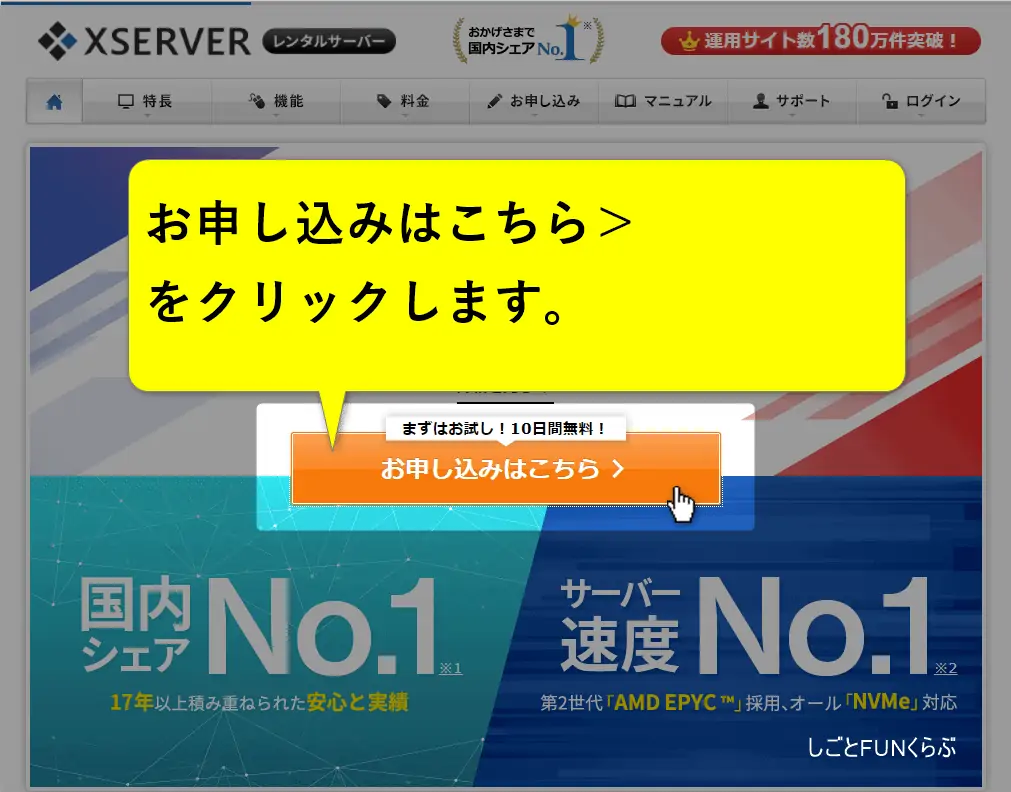
この記事を読んでいる方は初めての方が多いかと思いますので、新規登録の場合で説明します。
もしXserverアカウントIDを持っていればログインしてください。
新規の方は「10日間無料お試し 新規お申し込み」をクリックします。
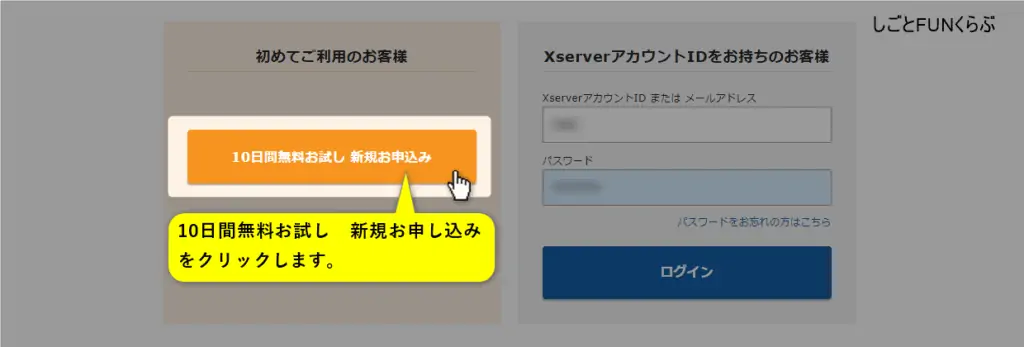
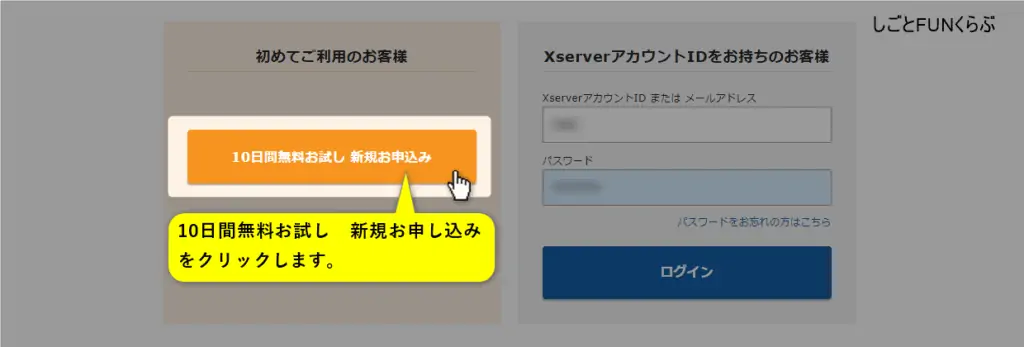
プランはX10(70GB/日)で充分です。
X10が月間250万PV、X20が月間1,000万PV、X30が月間1,500万PVなので個人メディアだとX10で充分すぎます。
後はクィックスタートの「利用する」にチェックを入れてください。


注意事項が表示されます。
クィックスタートは10日無料のお試しが使えません。
(エックスサーバーは2003年から運営のシェアNo1老舗サーバーなのでお試しする必要はないかと思います。)
もし10日間無料のお試しが使いたい場合は通常のインストール方法で進めていく必要があります。
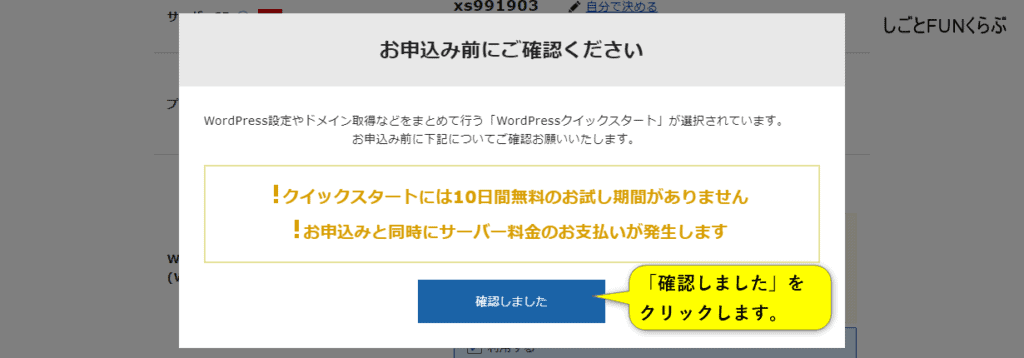
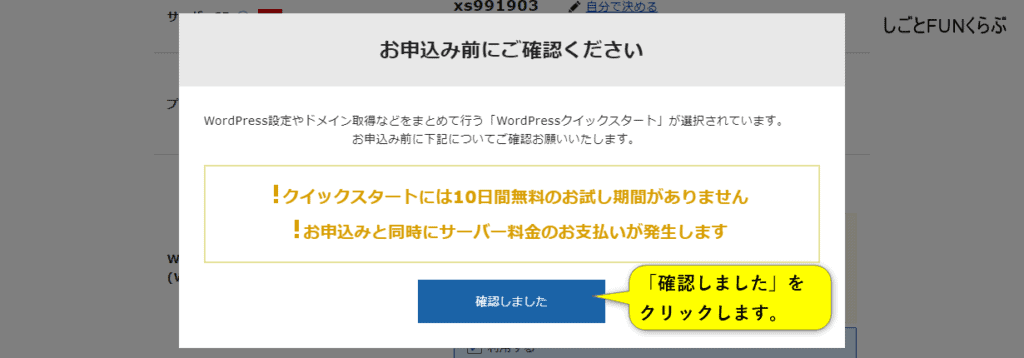
サーバーの契約期間とドメインを決めます。
ドメインに関しては図下で詳しく説明します。
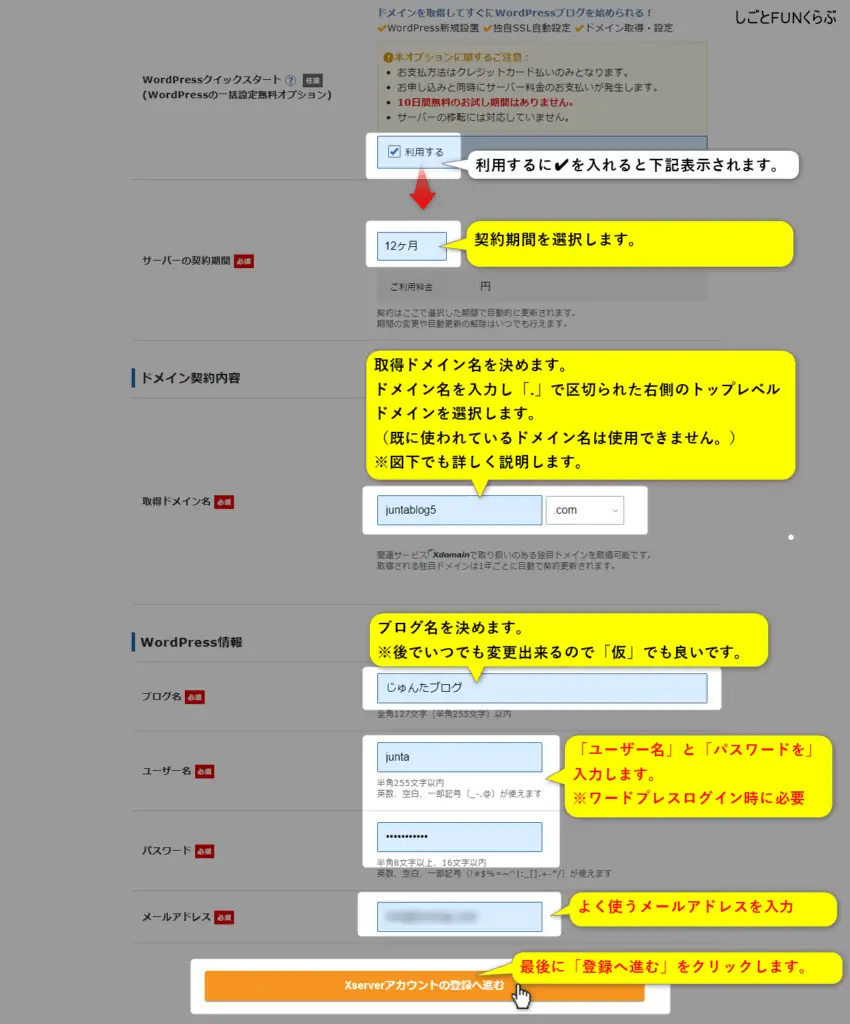
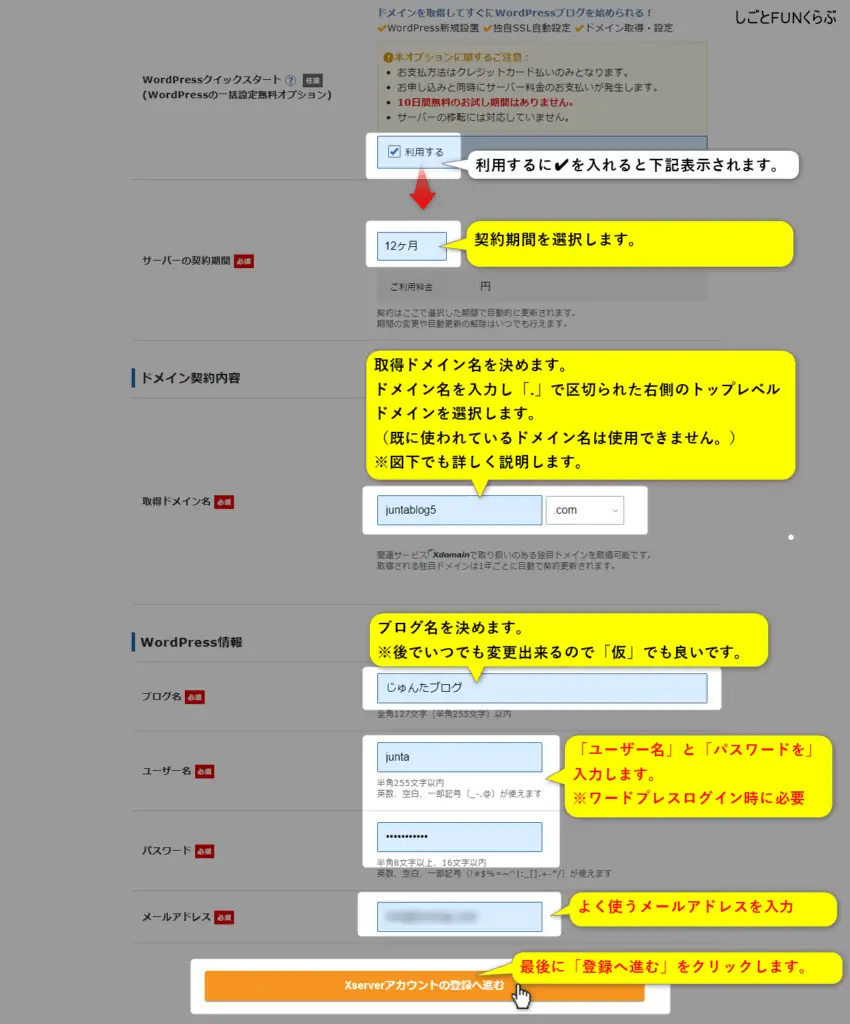
ドメインとはWEBサイトがどこにあるのか明示するものです。
(当サイトだと「https://funfunjp.com」の「funfunjp.com」になります。)
※既に使われているドメイン名は使用できません。またドメイン名は後で変更することもできません。
基本的には何でも大丈夫なのですが、一点注意点があるのでご確認下さい。
「.」で区切られた一番右側の部分(「.com」「.net」などの部分)をトップレベルドメインと呼ぶのですが、「.work」「.xyz」は選択しない方が良いです。
理由は「.work」「.xyz」のドメインサイトはTwitterの規制に引っかかりツィートしても表示されないからです。(2020年7月時点)
読者が記事をシェアしてもTwitterから見ることができないのです。
「.work」「.xyz」はなるべく避けた方が良いでしょう。
ではドメインの決め方のポイントを解説します。
ブログに興味を持って頂いた読者に覚えやすいURLだと直接URLを打ち込むことができ、再訪問してもらいやすくなります。
WEB以外でブログサイトを伝える時にURLが短いとスムーズに教えることができ、ブログをみてもらうことができます。
主要なトップレベルドメインは「.com」「.net」「.org」「.biz」「.info」です。その中でも特に親しみやすいのは「.com」「.net」かと思います。読者に安心して読んでもらうためにも、できる限り「.com」「.net」等の見慣れたトップレベルドメインにすることをおすすめします。
登録したメールアドレスに「確認コード」が届いてますので、入力して「次へ進む」をクリックします。
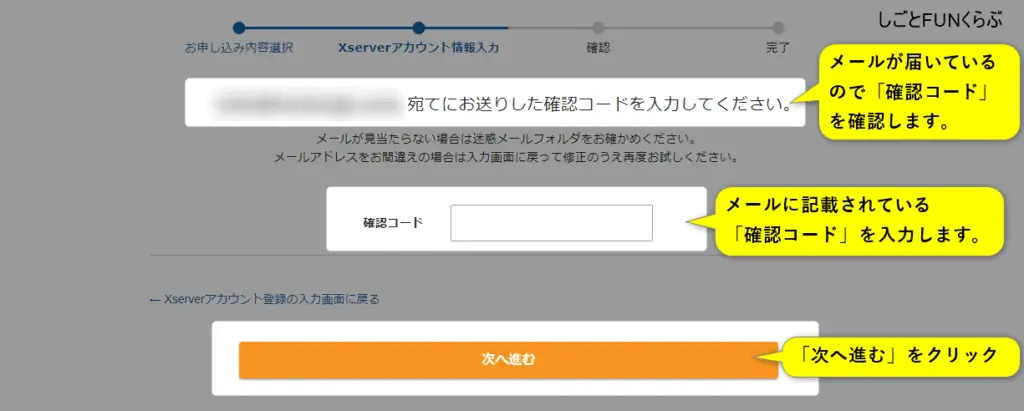
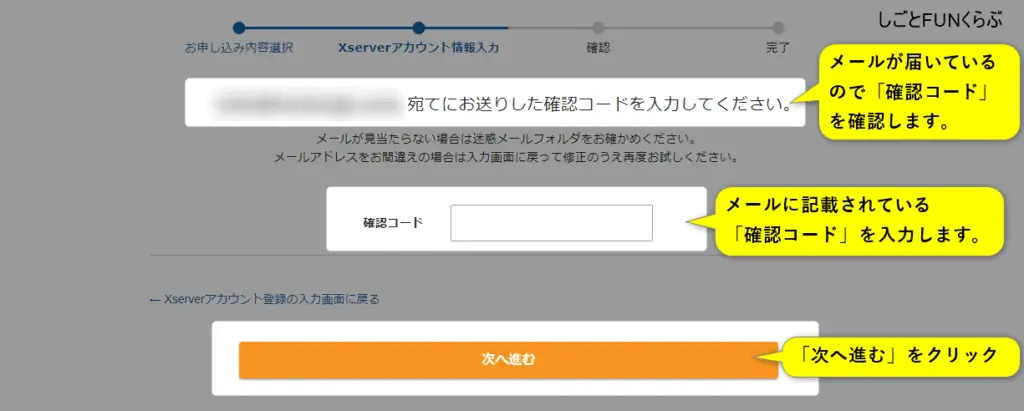
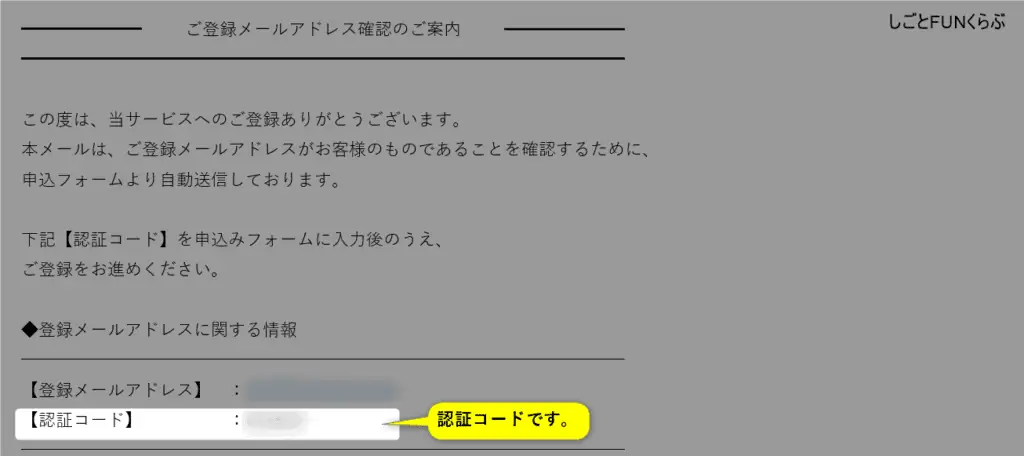
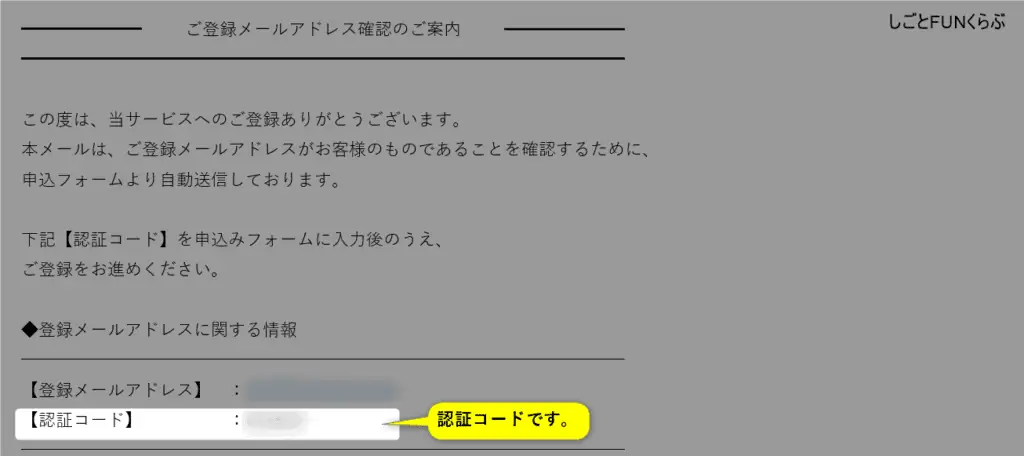
次にお客様情報とクレジットカードの情報を入力します。
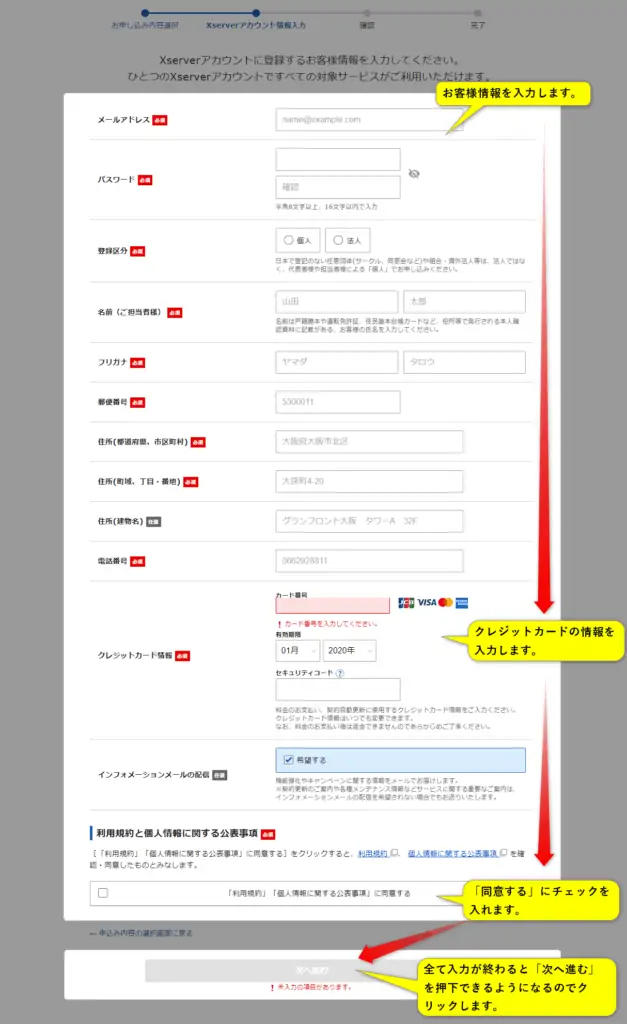
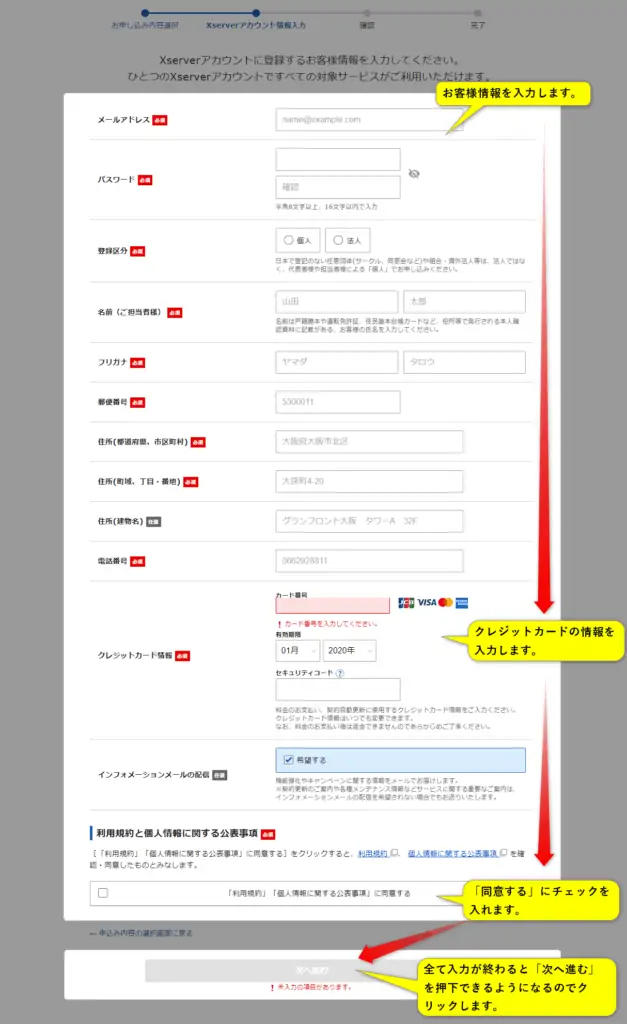
最後に申し込み内容の確認がありますので間違いがなければ「申し込みをする」をクリックします。
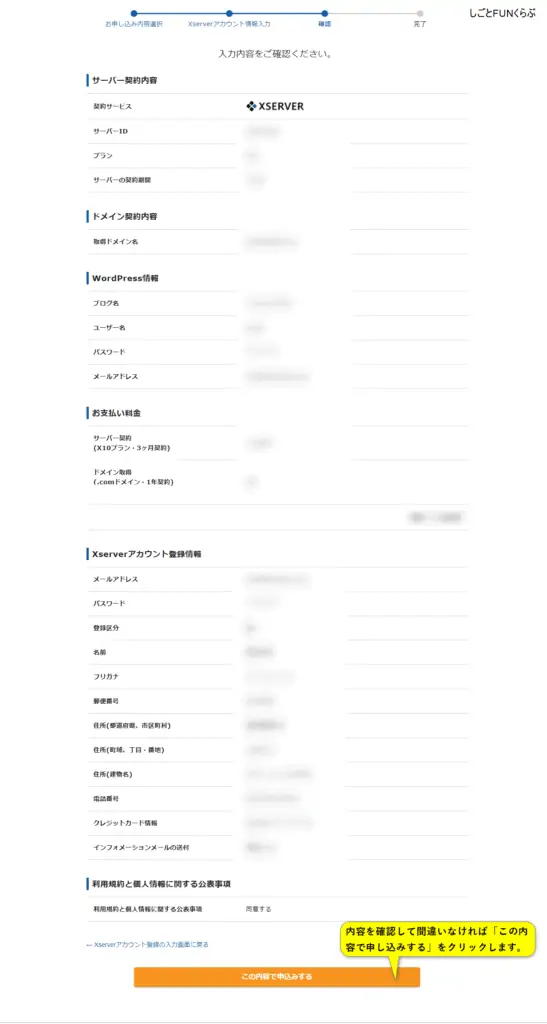
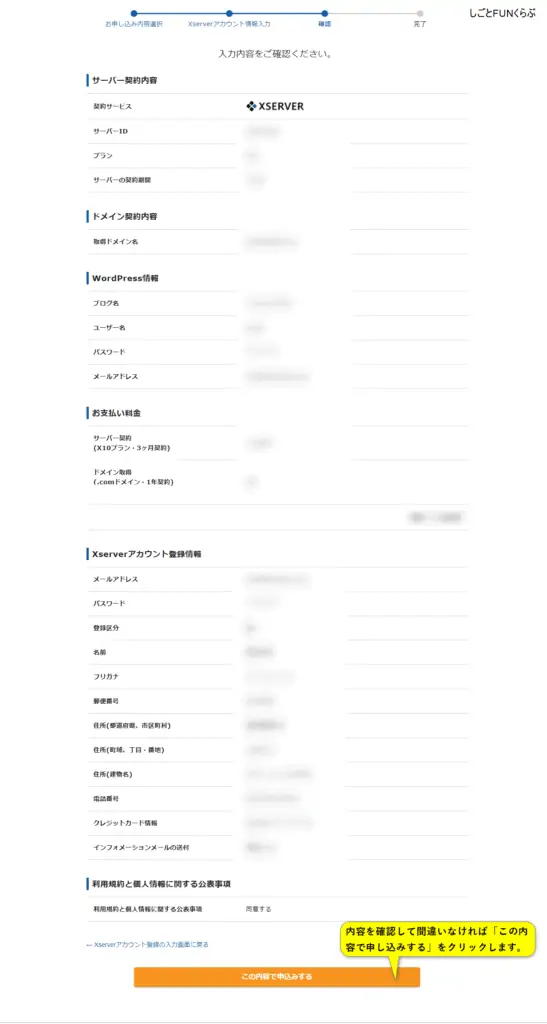
これにて「①エックスサーバーをレンタル」 → 「②ドメインを取得」 → 「③サーバーとドメインを紐付け」 → 「④WordPressをサーバーにインストール」 → 「⑤SSLを設定」が全て終わっています。
申し込み完了後、約1~2時間後にワードプレスが使えるようになります。
メールで「サーバー管理画面のID、パスワード、URL」と「WordPressのサイトURL、管理画面URL、ユーザー名、パスワード」が届きますので確認してください。
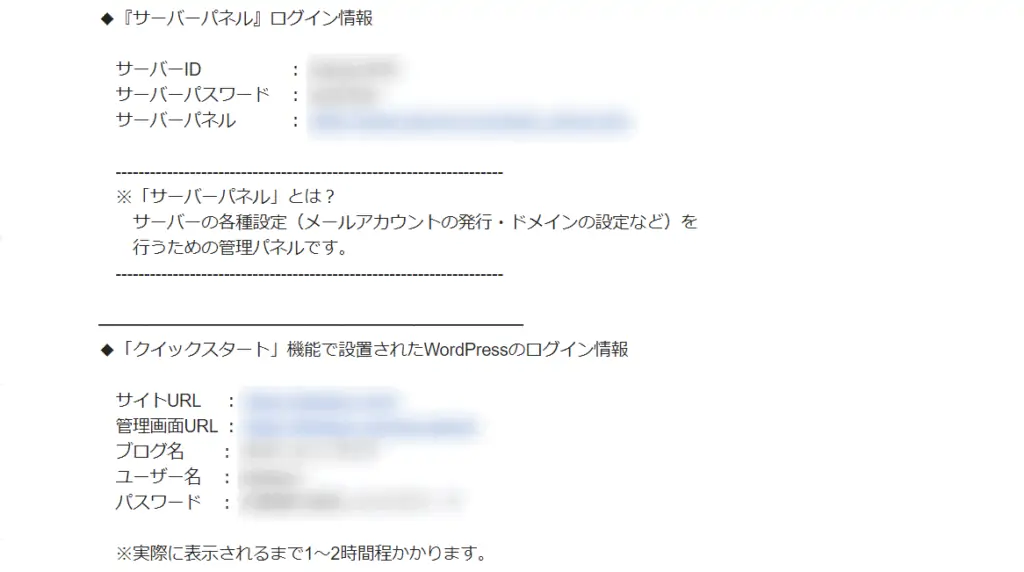
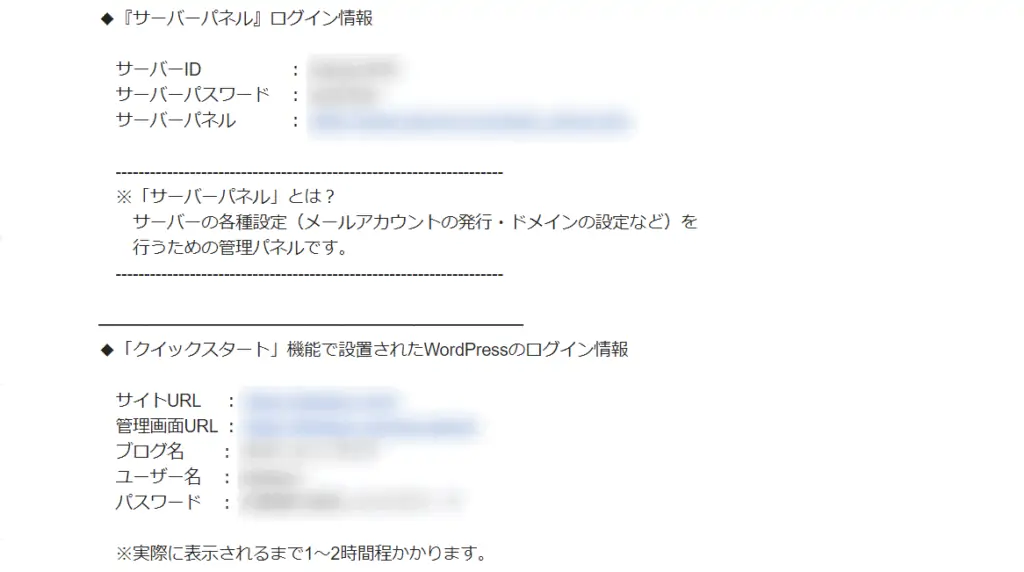
メールで届いたワードプレス管理URLでログイン画面に入れます。(サーバーコントロールパネルからでも確認可能)
ログイン画面で「ユーザー名またはメールアドレス」「パスワード」を入力します。
これでWordPressが使用できます。
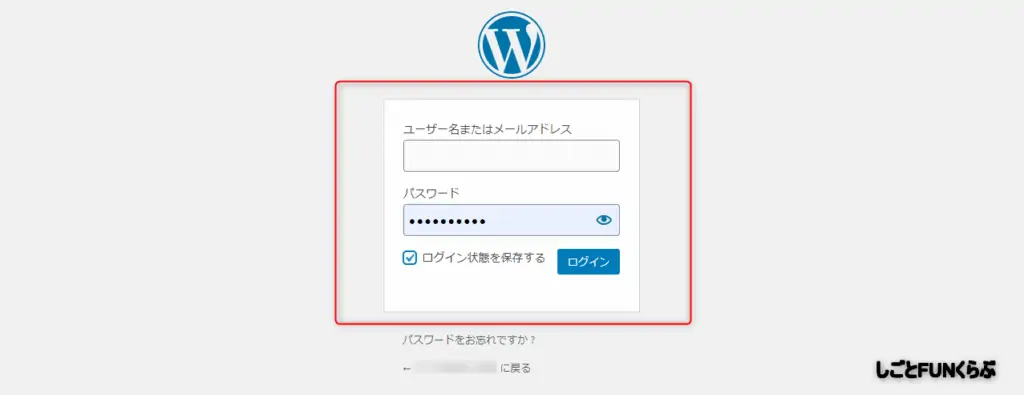
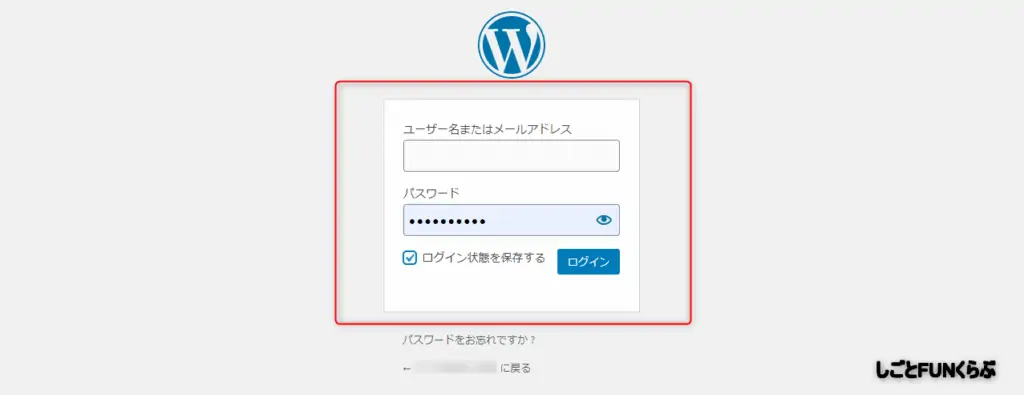
インストールごに必要なことは下記5点です。
こちらは「【初心者必見】副業ブログの始め方まとめ|稼ぐ最善の方法を完全解説」のまとめ記事にて解説していますので、そちらをご覧ください。


【WordPressの初期設定】ブログ収益化の為に確認したい「6つの項目」
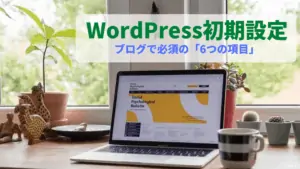
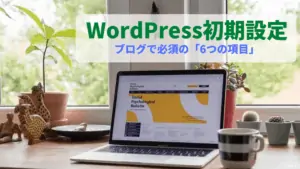
【徹底比較】ブログにおすすめWordPressテーマ6選【2020決定版】


コメント