広告
当サイトでは広告を掲載している場合があります。ただしランキングや商品の紹介は報酬の有無に関係なく、中立的な評価でコンテンツを制作しておりますのでご安心ください。当サイトで得た広告収入はユーザーの皆様にお役に立てる有益なコンテンツ制作や情報品質向上に還元します。万が一、不適切な表現がありましたら、お問合せフォームからご連絡頂けると幸いです。
当サイトでは広告を掲載している場合があります。ただしランキングや商品の紹介は報酬の有無に関係なく、中立的な評価でコンテンツを制作しておりますのでご安心ください。当サイトで得た広告収入はユーザーの皆様にお役に立てる有益なコンテンツ制作や情報品質向上に還元します。万が一、不適切な表現がありましたら、お問合せフォームからご連絡頂けると幸いです。

 悩む人
悩む人WordPressインストール後の設定はどうすれば良いの?
失敗したくない設定を教えて!
こういった疑問に答えます。
本記事では「ブログ収益化」という視点でWordPressインストール後に必要な設定項目を解説します。
WordPressの初期設定をしようとしても分からない単語が多くて何もしていなかったり、適当にすませていたりしてないでしょうか?
初期設定はSEO対策(検索エンジンの上位表示対策)としても大切なポイントがあります。
この記事を読めば初心者でも初期設定で必要な箇所と意味が分かります。
検索エンジンに低評価として判断されないためにも、この記事を見ながら設定してください。



初心者でも分かりやすいように画像を使って説明しますので最後までご覧ください!
WordPress自体の初期設定ではなく「WordPressのインストール方法やWordPressテーマ、プラグイン」に関しては「【ブログの始め方】費用や稼ぐ方法まで完全網羅<最新!初心者向けまとめ>」の記事をご覧ください。




WordPressの設定は重要なものもあるので、記事を投稿する前に必ず設定しておいた方が良いです。
投稿した後に変更が難しいものもあるからです。
設定する項目は下記画像の赤枠で囲っている6つです。
(WordPressにログイン後に表示されるダッシュボード左側メニューの設定を選びます。)
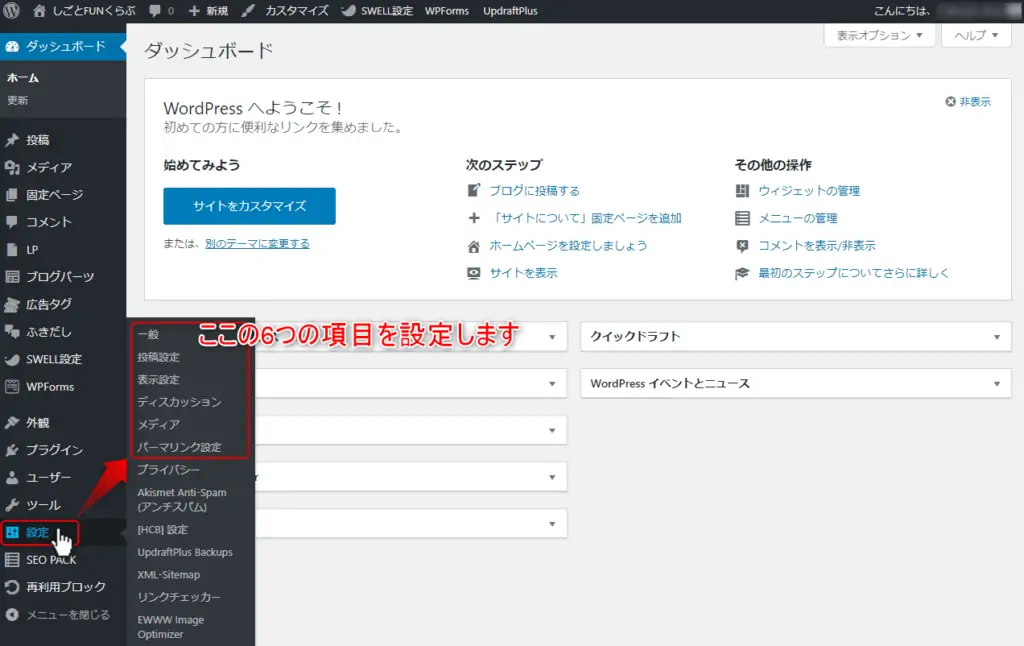
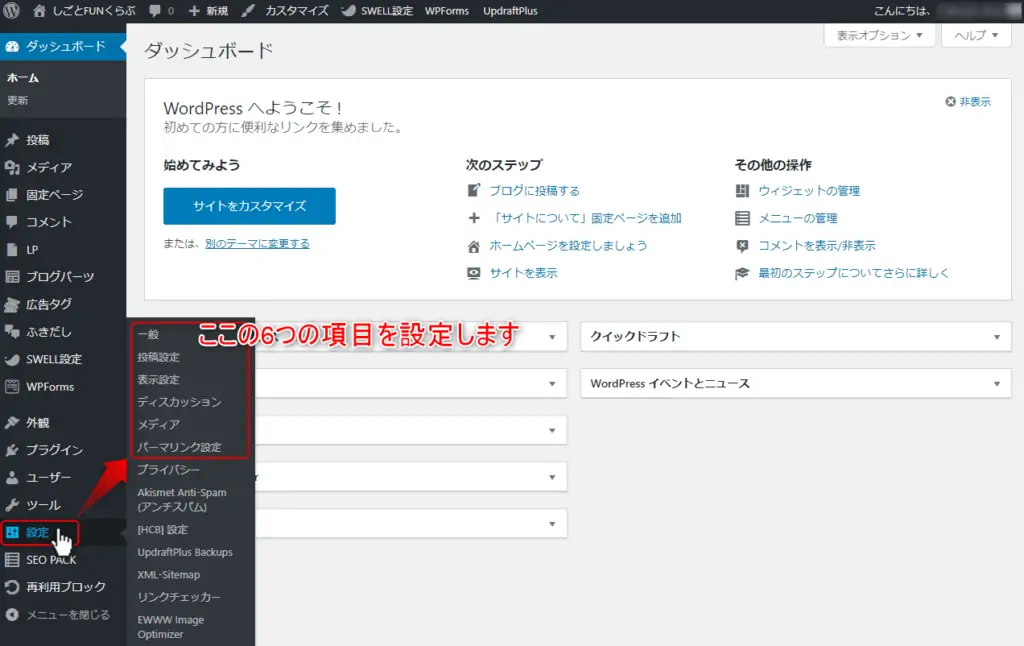



それぞれ解説します!
「設定」→「一般」をクリックします。
①~④を説明していきます。
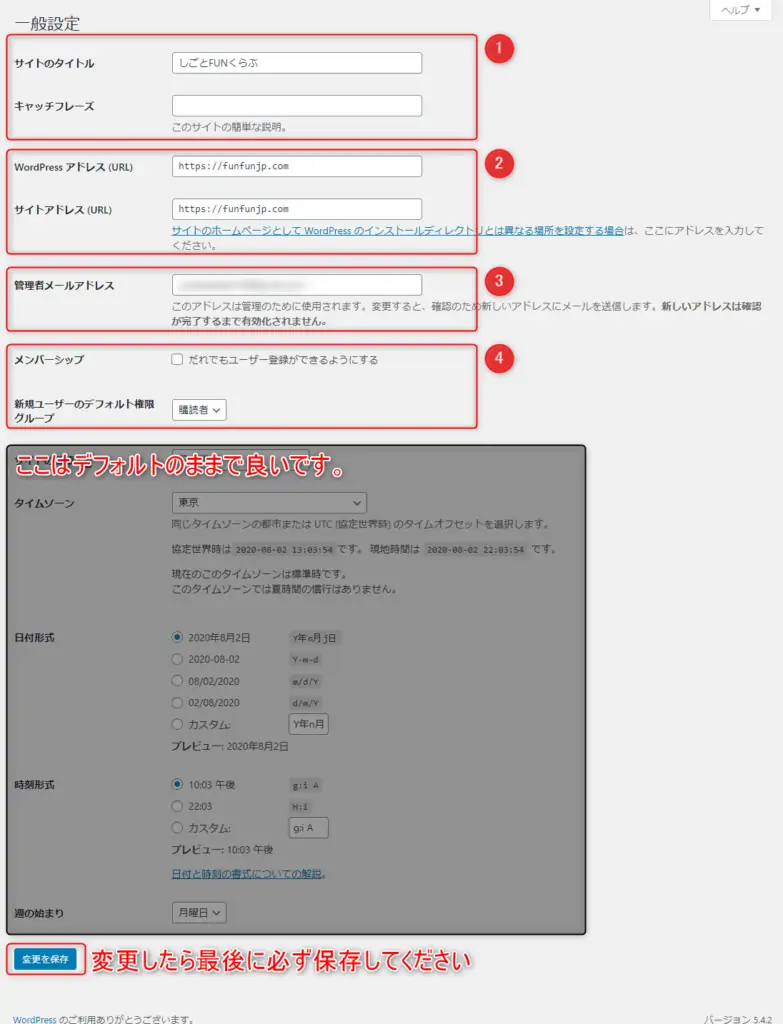
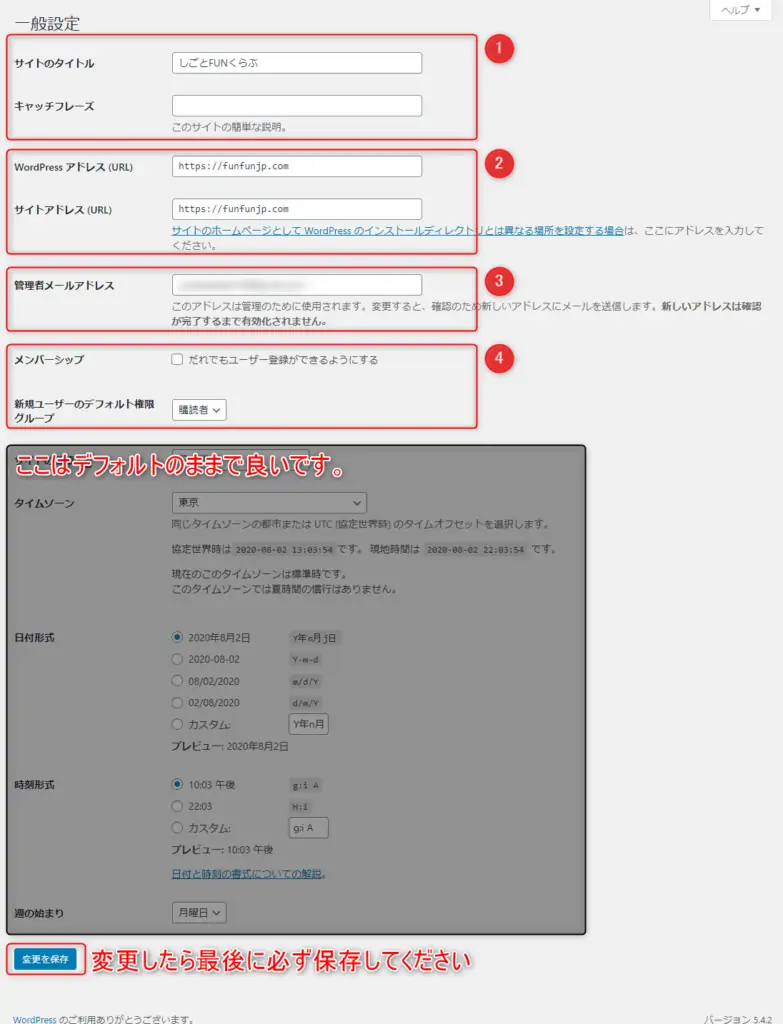
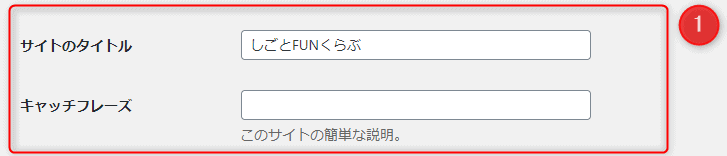
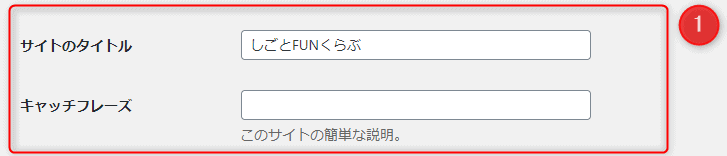
ここにはブログの名前を入れます。簡単で短く印象に残りやすい名前が良いかと思います。
読者に覚えてもらうことで、また検索して見てもらうことができるからです。
SEOとしてもブログ名で指名検索されるのは良い影響があると考えられています。
実際にある覚えやすいブログ名:転職アンテナ、ブログ部、マクリン
ここはSEO対策として空欄にしてください。
WordPressテーマによってはタイトルタグとして扱われたり見出しタグ ( h2タグ)やメタディスクリプションとして扱われる事があり、SEOとして良くない影響が発生することがあります。
空欄で全く問題ありませんので空欄にしておいた方が良いです。
ほとんどの方は空欄にしています。
※メタディスクリプションとはサイトや記事を120文字程度で要約したものです。検索結果のタイトルの下に説明文として表示されます。通常SEO対策のプラグインやWordPressテーマで設定します。
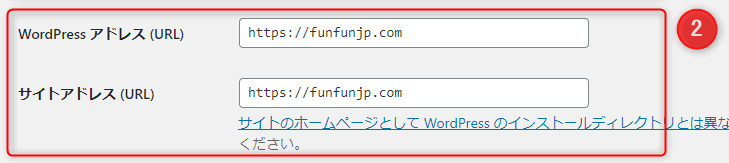
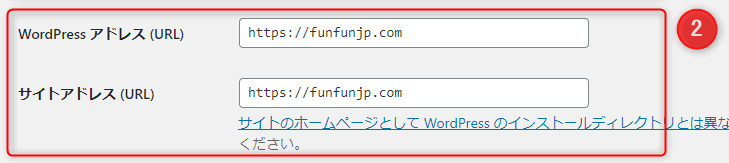
ここはそのままで良いです。
というより変更してしまったらWordPressにログインできなくなってしまうことがります。
万が一ログインできなくなってしまったらサーバーにてMySQLのデータを書き換える必要があり大変です。
※「http://・・・」を「https://・・・」に変更することは問題ありません。後で独自SSLを取得した場合は「http://・・・」を「https://・・・」に変更する必要があります。


ここはサイトの「問い合わせページ」から問い合わせがあったり、ブログのコメントや被リンクがついたときにこのアドレス宛に通知がきます。
見逃さないためにも、よく使うアドレスを入れた方が良いです。


メンバーシップのチェックは外しておいた方が良いです。
WordPressの機能で寄稿や外注などがある際に複数のユーザーアカウントを作りWordPressを使うことができます。
管理者以外がユーザー登録できるとセキュリティー上良くないのでチェックを外しておくことをおすすめします。
「新規ユーザーのデフォルト権限グループ」は新規ユーザーを作る際のデフォルト権限を何にしておくかの設定なので特になんでもよいかと思います。個別に設定できます。



設定を変更したら最後に「変更の保存」ボタンをクリックしましょう!
「設定」→「投稿設定」をクリックします。
①~②をそれぞれ解説します。
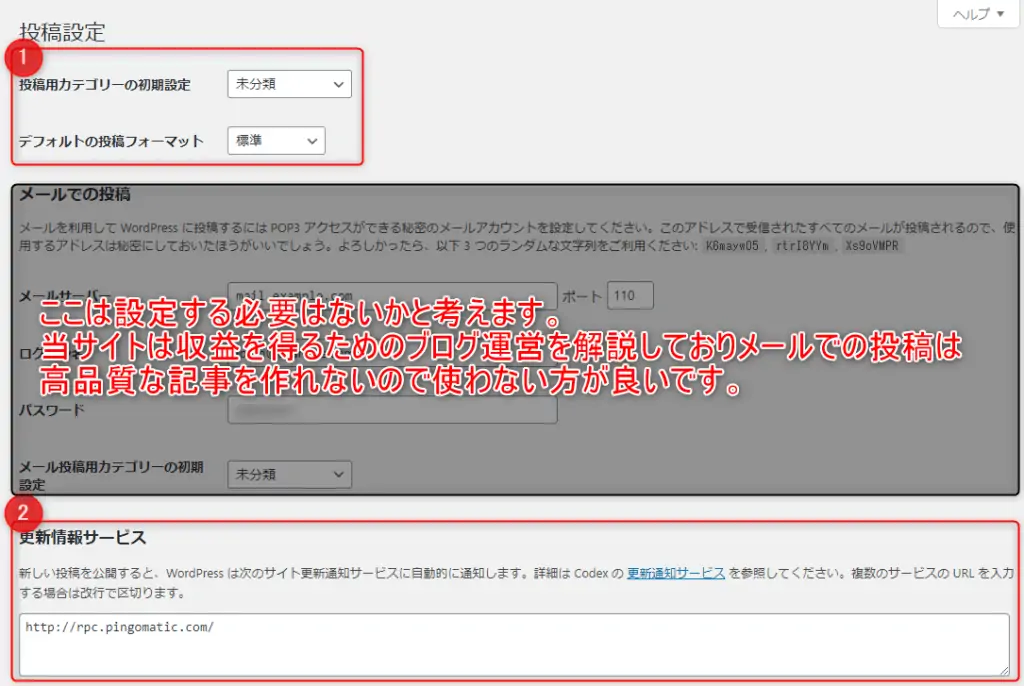
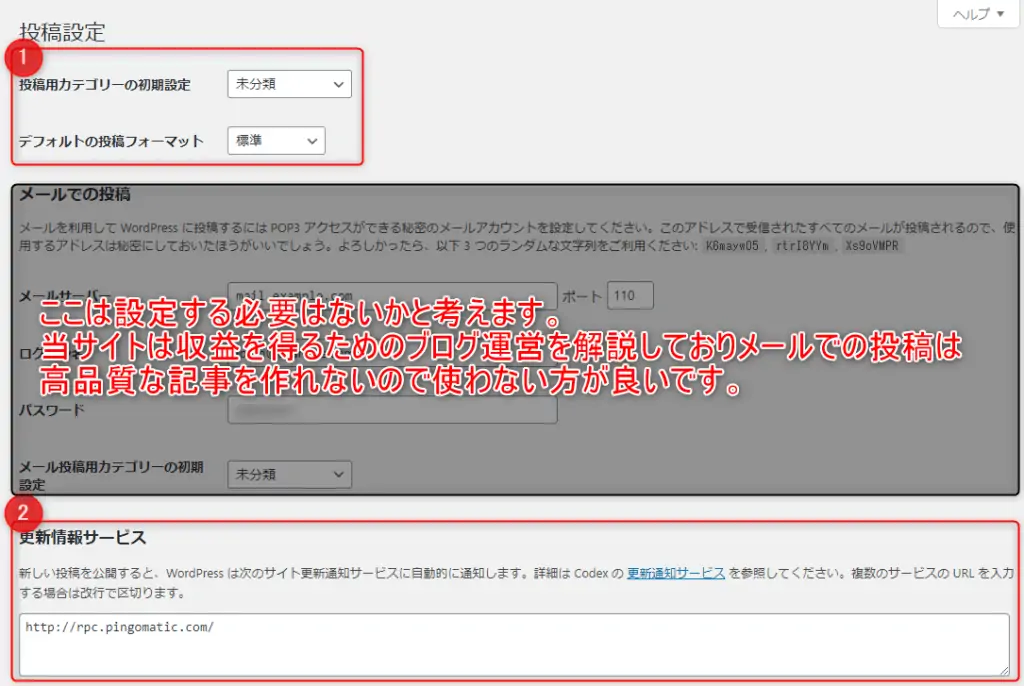
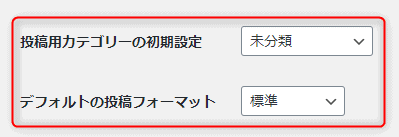
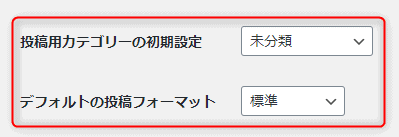
ここは記事投稿する際のデフォルト設定なので何でも大丈夫です。
記事投稿画面でも個別設定できます。


ここもデフォルトのままで良いです。
ここを設定しておくと、記事を投稿したり更新した時に、設定したPINGサーバー(ブログの新着・更新情報をまとめめているサイト)に通知がいき、PINGサーバーの情報が更新されます。
しかしながら現在はGoogleの検索エンジンが進化して、PING通知をしなくても情報が更新されるため必要なくなってきています。
またPINGサーバーはサービス終了するものが増えてきていますので、設定すると定期的にチェックする必要があるので面倒です。



結論!「投稿設定」はデフォルトのままで大丈夫です!
「設定」→「投稿設定」をクリックします。
①~③をそれぞれ解説します。
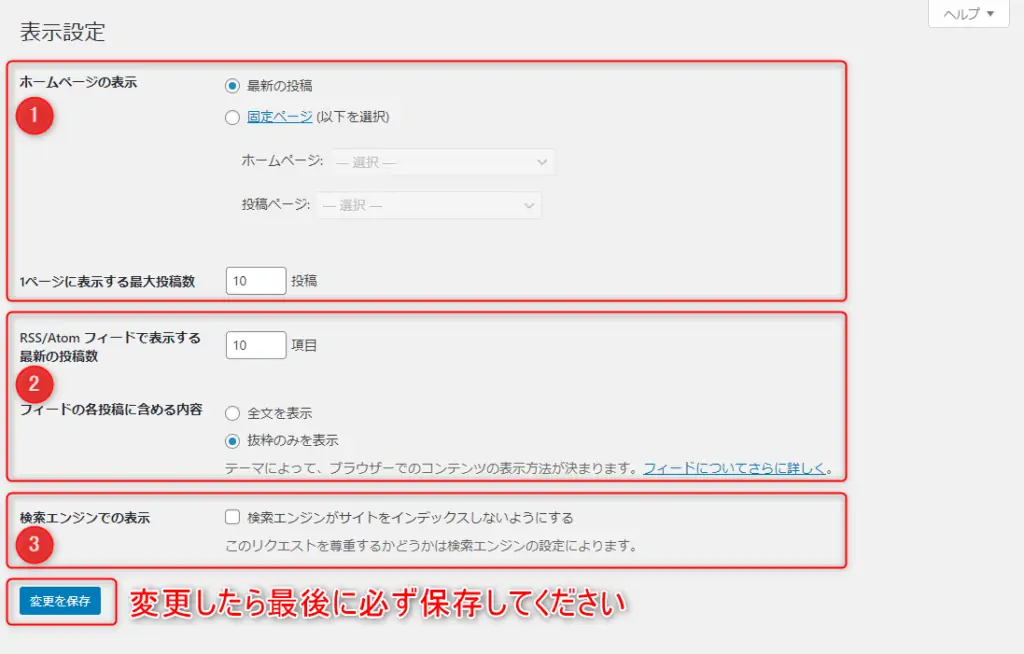
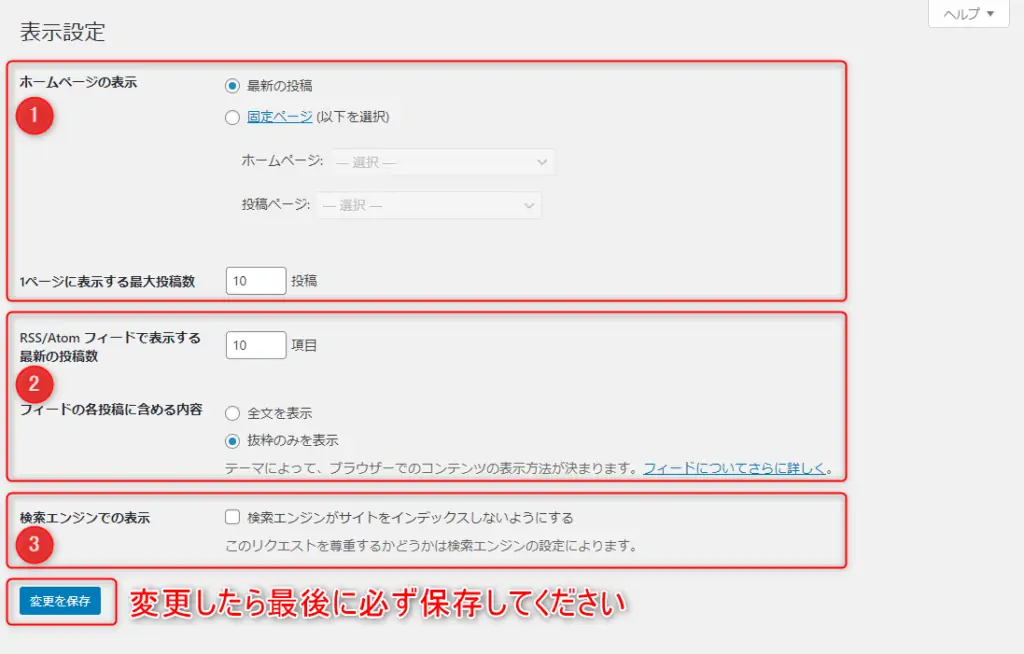
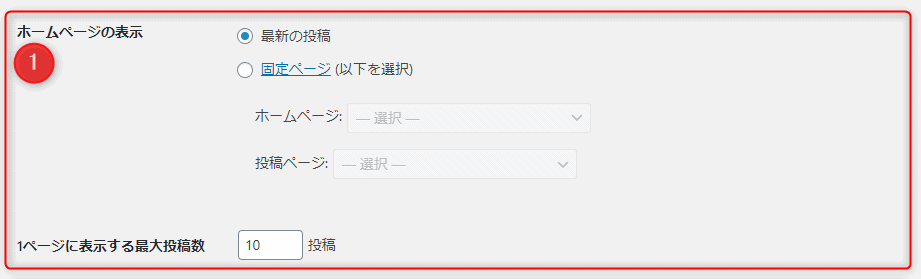
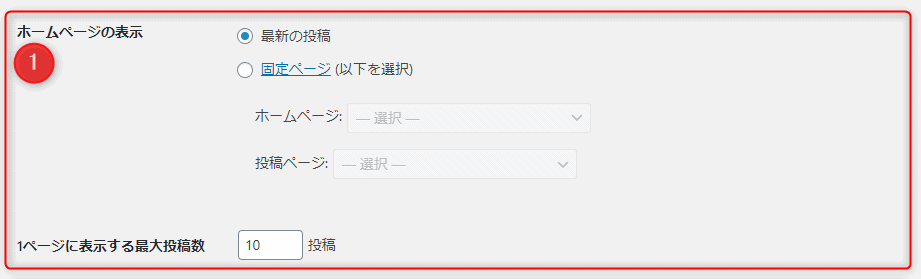
ブログであれば「最新の投稿」をチェックで良いかと思います。
新規記事を書くとトップページに新着記事として表示されます。
「固定ページ」は企業のコーポレートサイト等のように決まったページを表示させたいときに使います。
「1ページに表示する最大投稿数」はそのままの意味ですがデフォルトの10前後をおすすめします。
増やしすぎるとトップページの表示速度が遅くなります。
ページの表示速度はSEOや読者の離脱率に影響しますのでデフォルトの10のままで良いです!
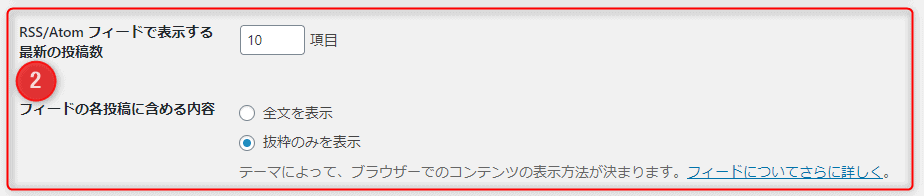
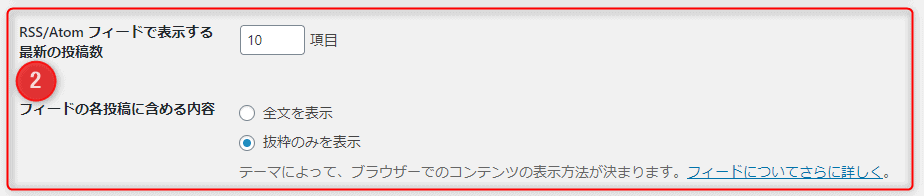
「投稿数」はデフォルトの10項目で良いです。
「フィードの各投稿に含める内容」は「抜粋のみを表示」に変えておきましょう。
抜粋のみを表示することでブログに訪問してもらいやすくなるからです。
RSSとAtomは「WEBサイトの更新情報を配信する技術」のことです。
※AtomはRSSの新しいフォーマットで同じようなものです。
RSS/Atom フィードとはブログなどのWEBサイトの更新案内の文字データやファイルのことです。
ユーザーはFeedlyなどの「RSSリーダー」を使い任意の複数サイトの「RSS/Atom フィード」を読み込みませることで更新情報をまとめて確認することができるようになります。
※Googleリーダーは2013年にサービスが終了しています。



難しいです



と思った方は気にしなくて大丈夫です!


チェックなしのままで大丈夫です。
ここにチェックを入れるとサイト全体が「noindex」になり、検索エンジンに登録されなくなります。
サイトが完成する前など公開したくない場合にチェックします。
投稿記事のコメント欄に関する設定です。
「設定」→「ディスカッション」をクリックします。
下記の赤枠のみの設定以外はデフォルトのままで良いです。
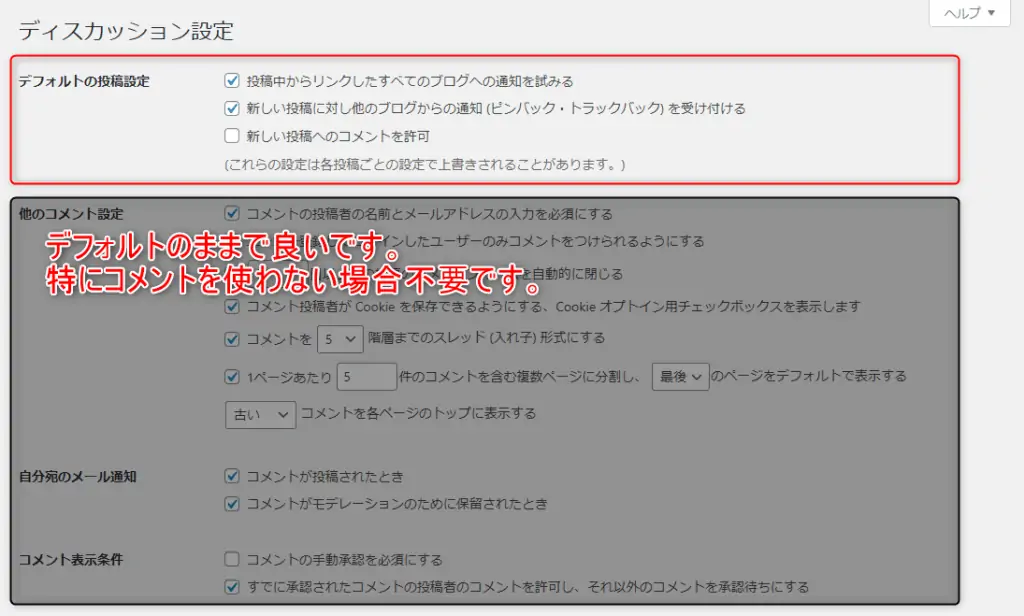
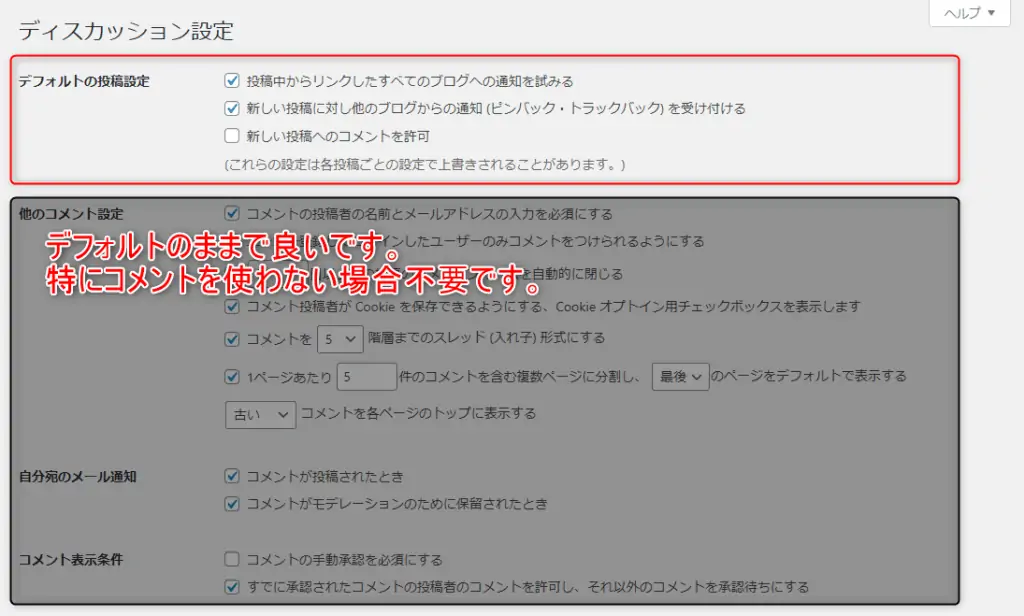


✔「投稿中からリンクしたすべてのブログへの通知を試みる」はチェックをつけておきましょう。
ここにチェックを入れると自分の記事中に外部のリンクを貼ったときに、相手に「リンクが貼られましたよ」という通知がいきます。(ピンバックといいます。)
相手に承認されると相互リンクになり自分自身も被リンクを受けることができます。
被リンク(外部記事から自分の記事がリンクされること)はSEOで重要なのでチェックを入れておくことをおすすめします。
✔「新しい投稿に対し他のブログからの通知 (ピンバック・トラックバック) を受け付ける」にチェックを入れると被リンクされた時に通知を受けることができます。
「 新しい投稿へのコメントを許可」のチェックを外すと記事内のコメント欄がなくなります。
SNSや問い合わせページでコミュニケーションができるますし、あえて記事内で公にコミュニケーションをとる必要もないかと思いますので私はチェックを外しています。
ブログの場合、読者は調べ物が目的なのでチェックを入れたままでもコメントがあることはほとんどないようです。
ここはデフォルトのままで良いです。
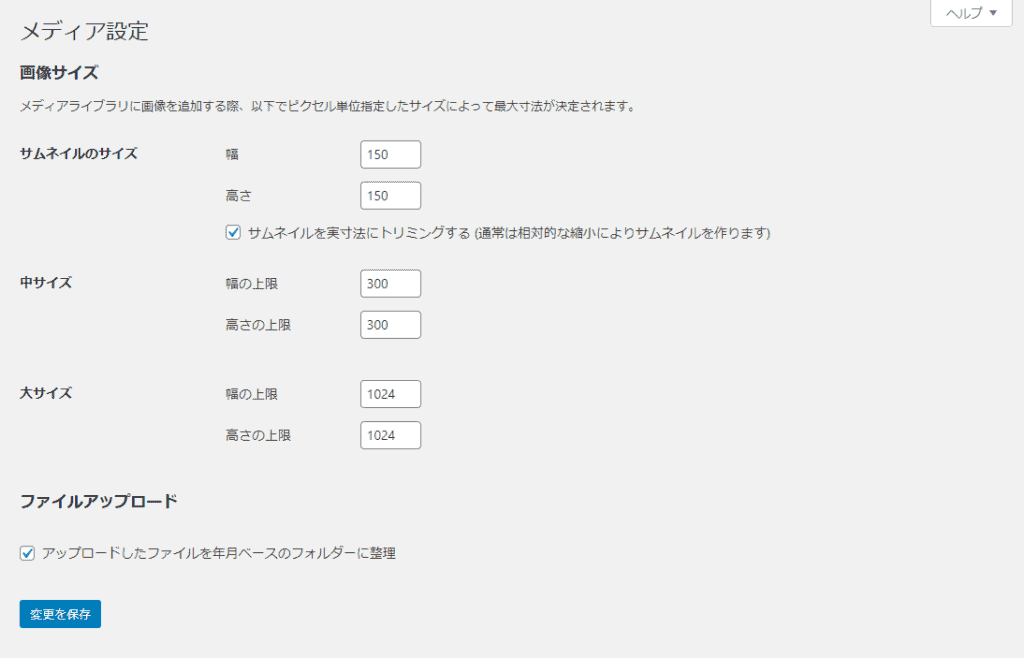
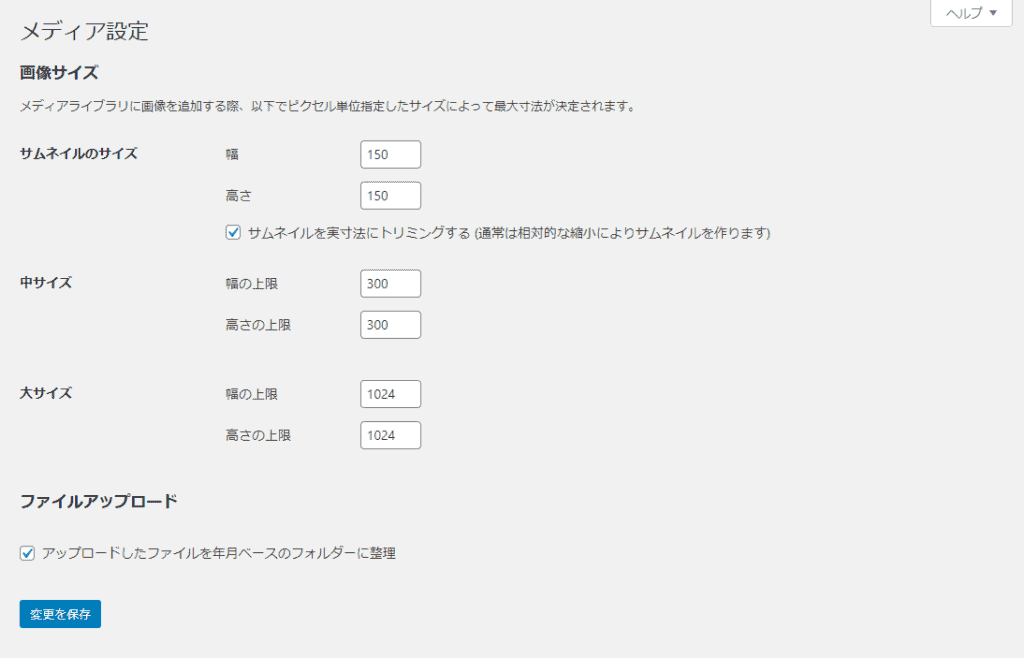
「設定」→「パーマリンク設定」をクリックします。
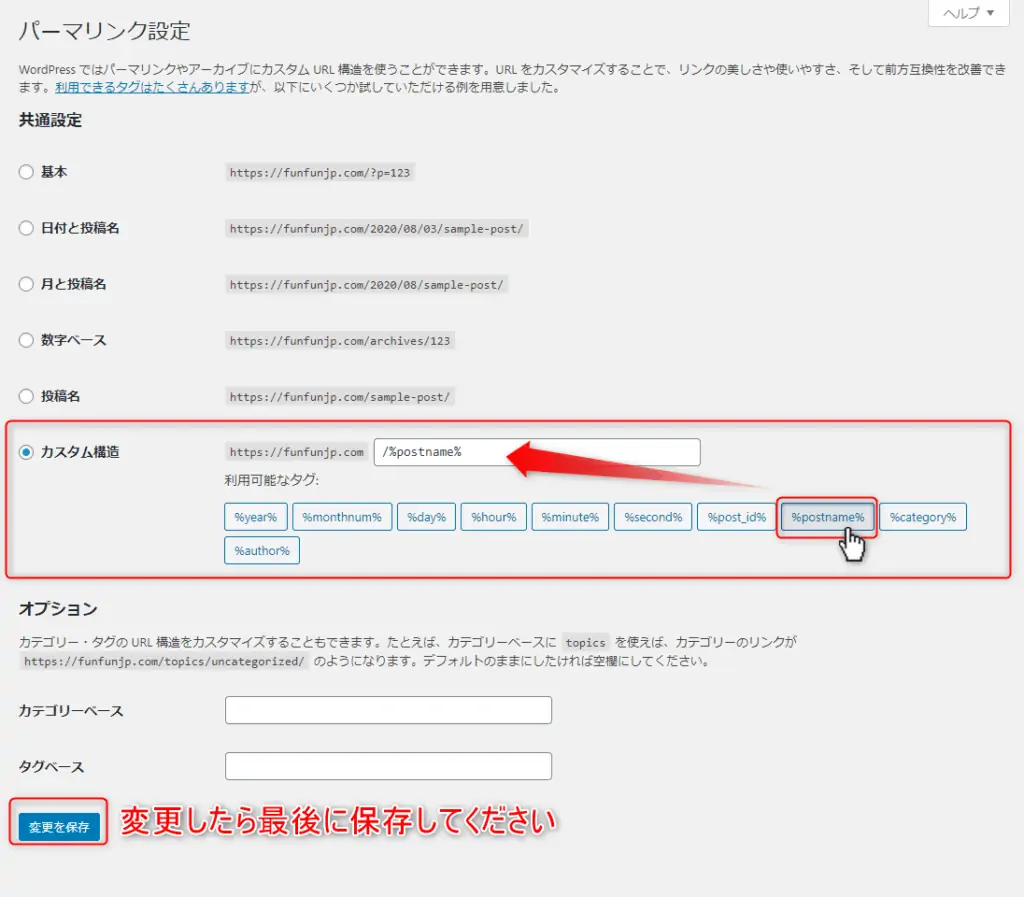
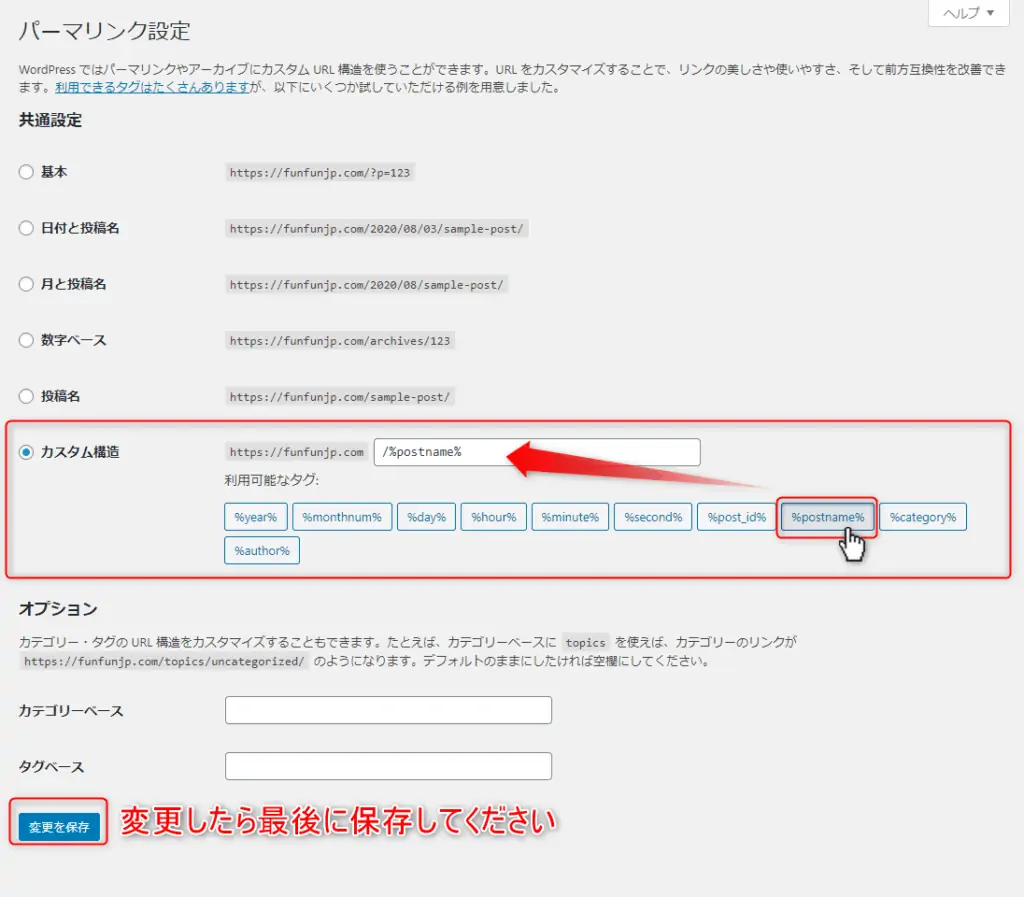
カスタム構造にチェックを入れ、「/%postname%」のボタンを押すか直接入力して下さい。
こうすることで記事や固定ページを投稿する際に固有のパーマリンクを設定することができます。
ウェブページ毎に個別に割り当てたURLのことです。
この記事(ページ)でいうと「https://funfunjp.com/wordpress-settings」の末尾「wordpress-settings」の部分のことです。
パーマリンクはSEOとしても大切でGoogleとしては下記のように推奨しています。
サイトの URL 構造はできる限りシンプルにします。論理的かつ人間が理解できる方法で(可能な場合は ID ではなく意味のある単語を使用して)URL を構成できるよう、コンテンツを分類します。たとえば、航空機(aviation)に関する情報を探している場合、http://en.wikipedia.org/wiki/Aviation のような URL であれば、見ただけで必要な情報であるかどうかを判断できます。http://www.example.com/index.php?id_sezione=360&sid=3a5ebc944f41daa6f849f730f1 のような URL 自体は、ユーザーの関心を引くことはほとんどありません。
URL では区切り記号を使うと効果的です。http://www.example.com/green-dress.html という URL の方が、http://www.example.com/greendress.html という URL よりずっとわかりやすくなります。URL にはアンダースコア(_)ではなくハイフン(-)を使用することをおすすめします。
特に複数のパラメータを含む URL など、過度に複雑な URL は、サイト上の同じまたは同様のコンテンツを表す多数の URL を不必要に作成し、クロールの際に問題が生じることがあります。その結果、Googlebot で必要以上に帯域幅を消費したり、サイトのすべてのコンテンツをインデックスに登録できないことがあります。
出典:Google Search Console ヘルプ シンプルな URL 構造を維持する から抜粋
まとめると
人や検索エンジンが理解しやすいシンプルな形がSEOにも良い影響がある。
そしてURLには「_」ではなく「-」の方がよい。
ということです。



私も最初に記事を書いたとき知らずに「_」を使った事があります。。。
皆さんはそのようなことがないようにパーマリンクは「カスタム構造」に設定し記事毎に考えて設定することをおすすめします。
カスタム構造にチェックを入れ、「/%postname%」を設定しても保存ができないという声をたまに聞きます。その場合は「/%postname%」の後ろに「/」が入って「/%postname%/」となっていることが多いので、ご注意ください。
WordPressの設定で必要な項目説明は以上です。
その他にブログ初心者が必要なことは「【ブログの始め方】費用や稼ぐ方法まで完全網羅<最新!初心者向けまとめ>」に纏めてますので、是非ご覧ください!


コメント