広告
当サイトでは広告を掲載している場合があります。ただしランキングや商品の紹介は報酬の有無に関係なく、中立的な評価でコンテンツを制作しておりますのでご安心ください。当サイトで得た広告収入はユーザーの皆様にお役に立てる有益なコンテンツ制作や情報品質向上に還元します。万が一、不適切な表現がありましたら、お問合せフォームからご連絡頂けると幸いです。
当サイトでは広告を掲載している場合があります。ただしランキングや商品の紹介は報酬の有無に関係なく、中立的な評価でコンテンツを制作しておりますのでご安心ください。当サイトで得た広告収入はユーザーの皆様にお役に立てる有益なコンテンツ制作や情報品質向上に還元します。万が一、不適切な表現がありましたら、お問合せフォームからご連絡頂けると幸いです。

 じゅんた
じゅんたこの記事ではGRC
![]()
![]()
使いやすくプロも推奨の検索順位計測ツールGRC
GRCの基本的な操作は誰でもできますが、知られていない便利な機能もたくさんあります。
本記事ではGRCの導入方法から基本的な使い方、知っていると便利な機能まで徹底解説。
2年以上使っている私のおすすめす設定も紹介しているのでぜひ最後までご覧下さい。
ブログで月約50万円稼いでいる経験からブログ運営の情報を発信中
✔2サイト運営|2020年6月にブログ開始、2021年9月に2サイト目開設
✔370名が参加するブログデザイン集を運営|7つの有料テーマの使い手
✔SEO検定3級保有


ブロガー 兼 Webライター|元米国IT企業10年勤務→翻訳&英語コピーライター
2022年2月からWordPressで英語ブログを運営|ライターとして、しごとFUNくらぶでも執筆


GRCの導入方法はとても簡単。上記3つのステップで導入できます。特に難しい設定はありません。
本記事で順番に解説していきますので安心してください!
まず最初にGRCをパソコンにインストールします。
GRCの公式サイト
![]()
![]()
GRCとGRCモバイルではダウンロードファイルが異なるため注意してください。
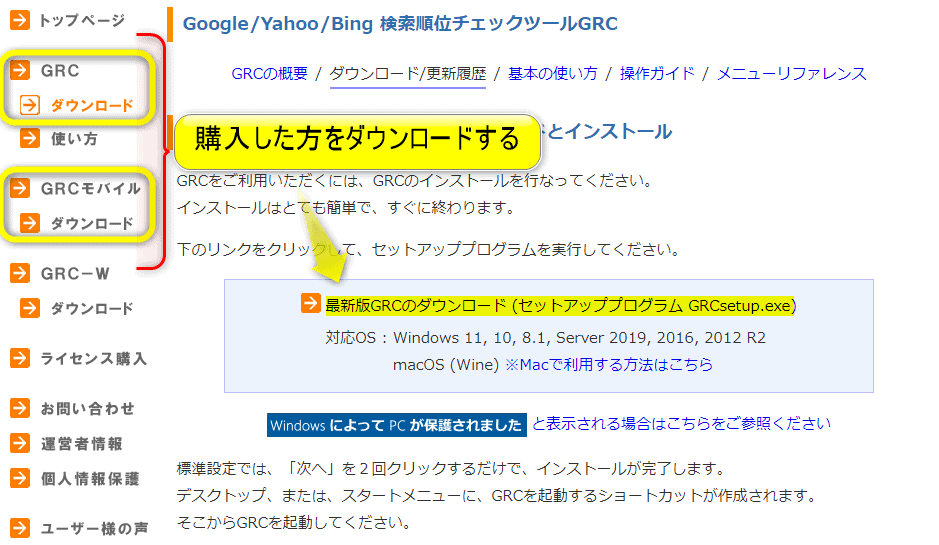
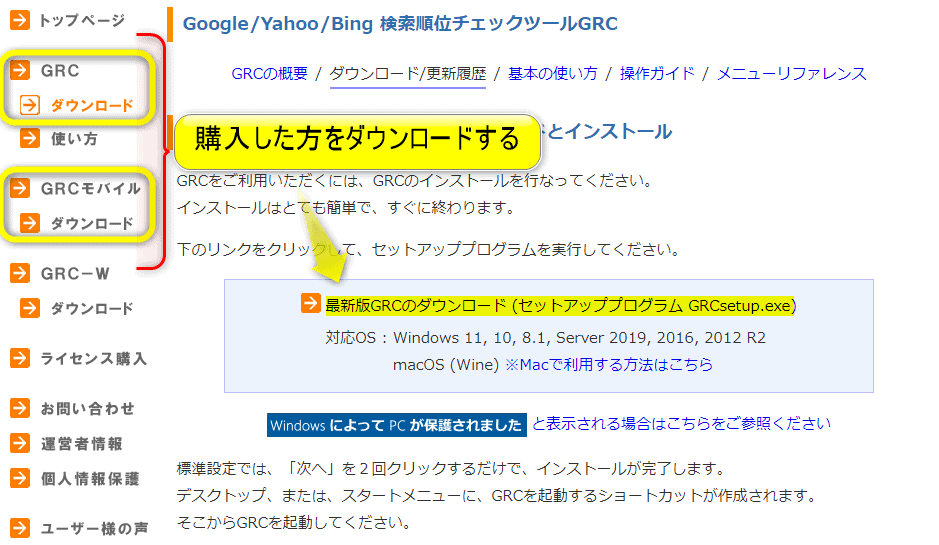


\キーワード10個まで無料でお試しできる/
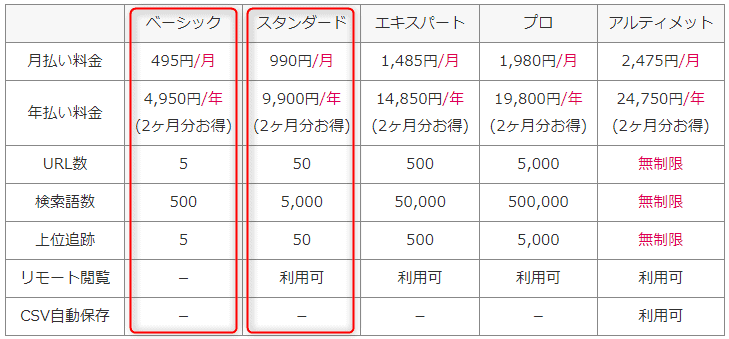
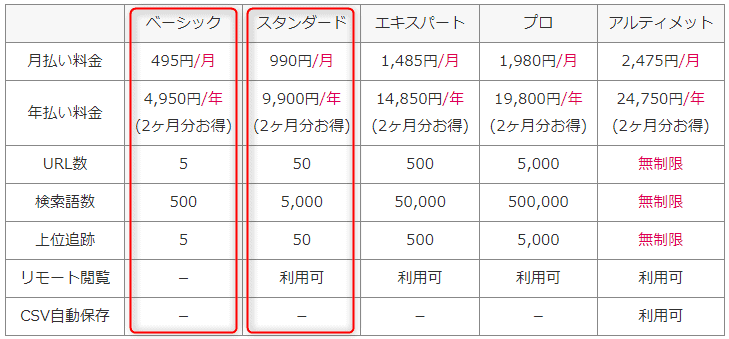


| プラン | おすすめな人 |
|---|---|
| ベーシック | 個人ブログ1~2サイト 初心者ブロガー |
| スタンダード | 個人ブログ3サイト以上 中級者ブロガー 競合サイトも追跡したい人 |
| エキスパート 以上 | 企業オウンドメディア 上級者ブロガー |
次に料金プランを決めておきます。GRCには5つの料金プランがあります。初めての個人ブログであれば、最安プランのベーシックで十分です。
ベーシックの検索語数(キーワード数)は500もあり、個人ブログであれば十分です。
GRCの「検索語数」はキーワードの数ではなく、「サイト名、URL、検索キーワード」のセットで登録します。
「上位追跡数」と登録できる「URL数」はスタンダードの方がベーシックよりも上限数が多くなります。競合サイトの動向確認したい場合は、スタンダードも検討に入れると良いでしょう。
GRCのライセンスを購入するためにGRCの公式サイト
![]()
![]()
左側メニュー「ライセンス購入」より、ページ最下段の「ライセンス購入申し込みフォーム」へ進みます。
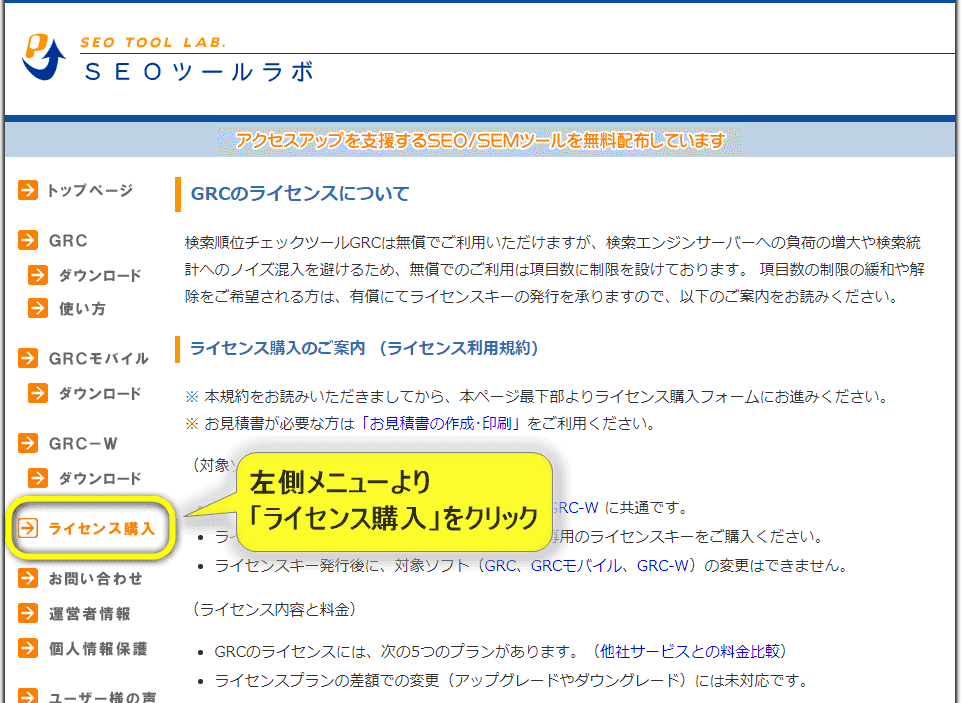
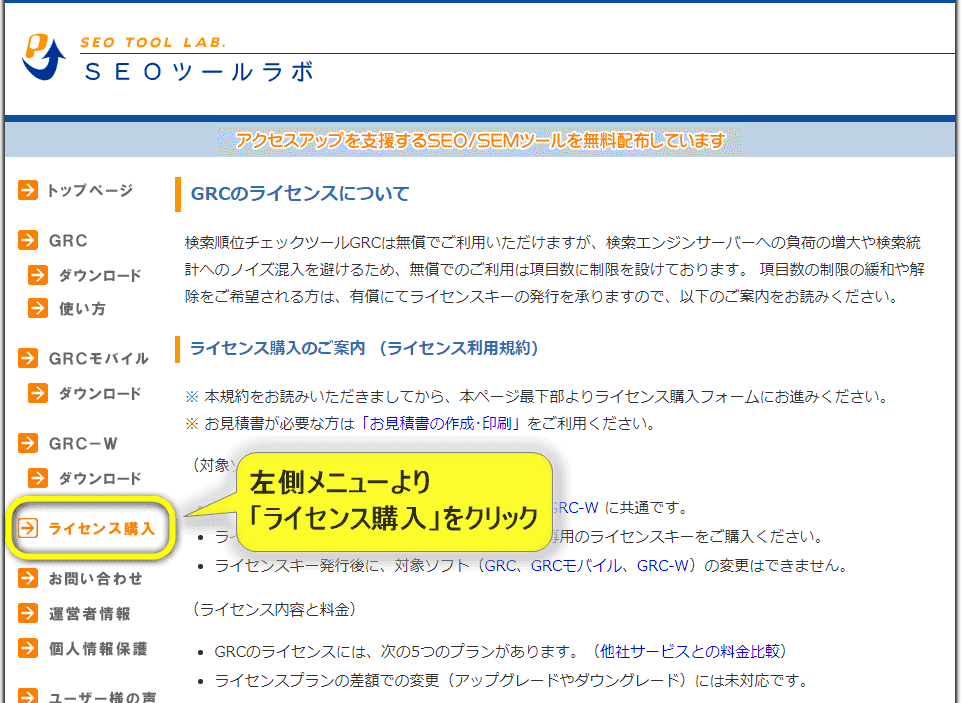
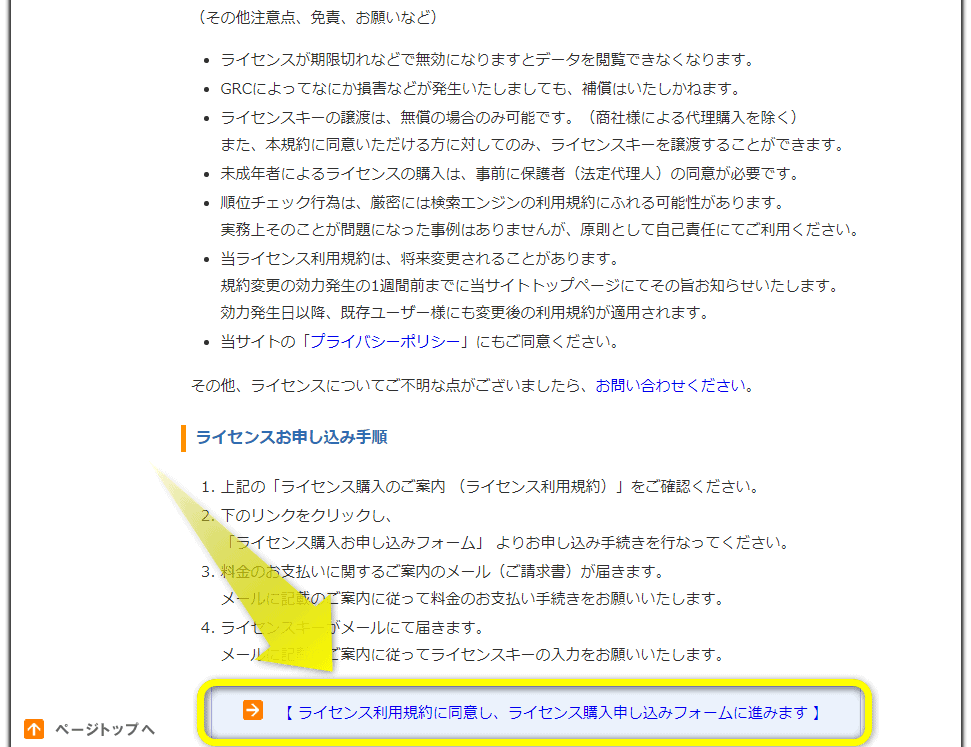
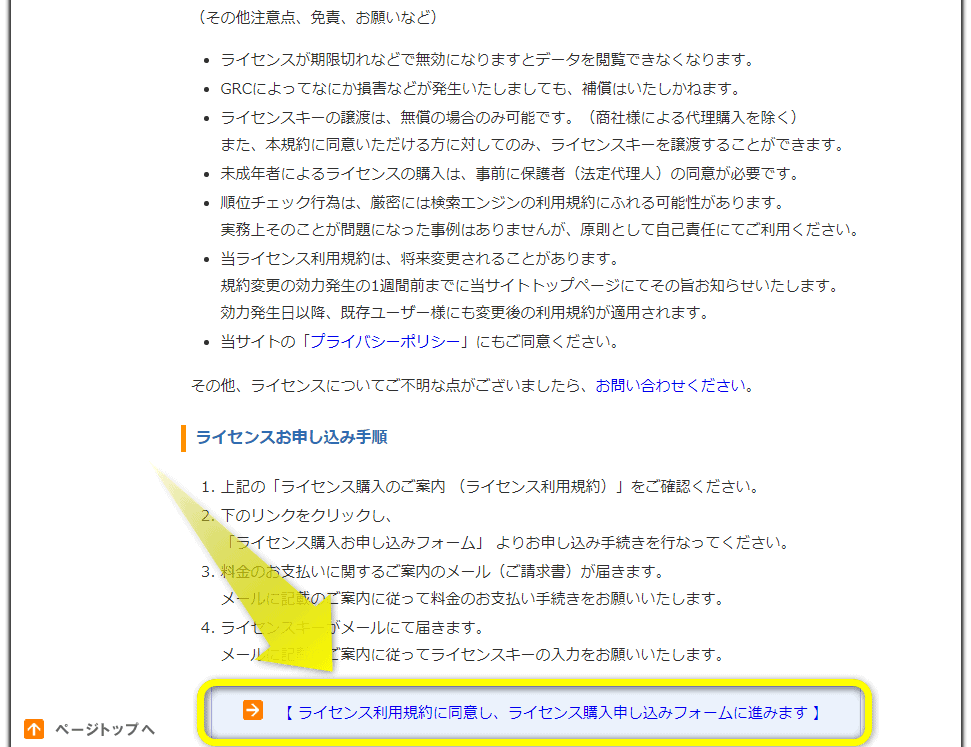


購入方法「月払い or 年払い」を選択します。(年払いの方が2か月分お得)
※本記事では「年払い」で解説します。
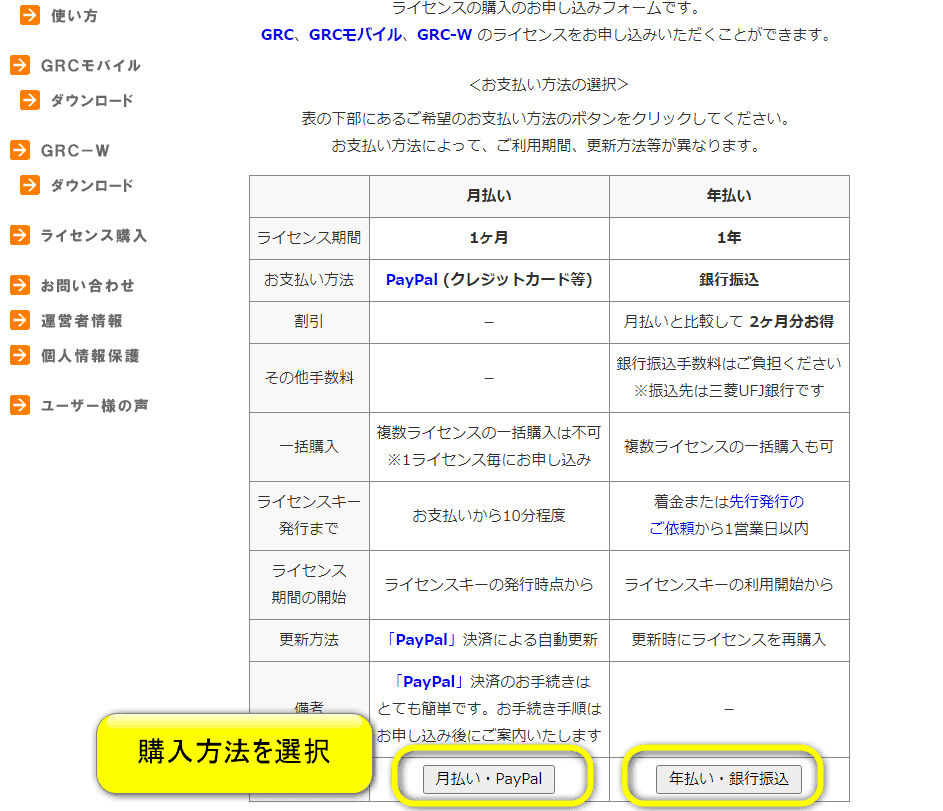
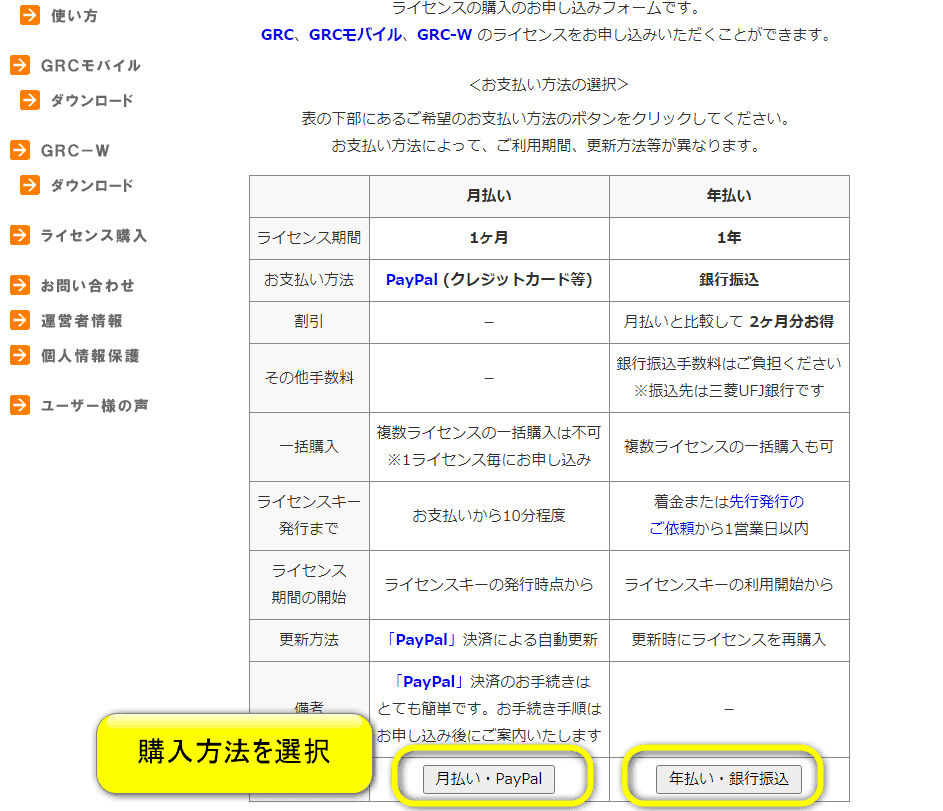


次に「GRC(PC版)」「GRCモバイル」のいずれかの料金プランを選択します。
※本記事ではベーシックライセンスで解説します。
申し込み情報を登録すると詳細案内がメールで届くので、内容に沿って支払を完了させます。支払の確認後、GRCよりライセンスキーが届きます。
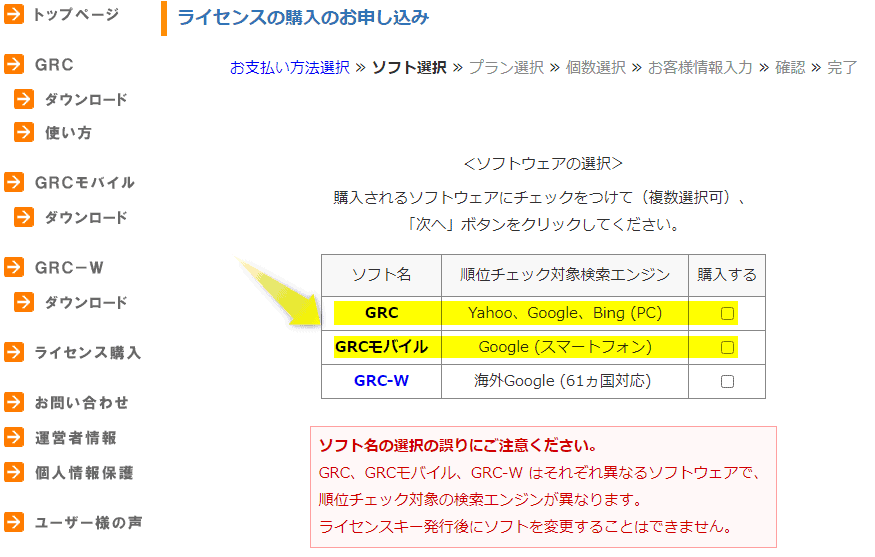
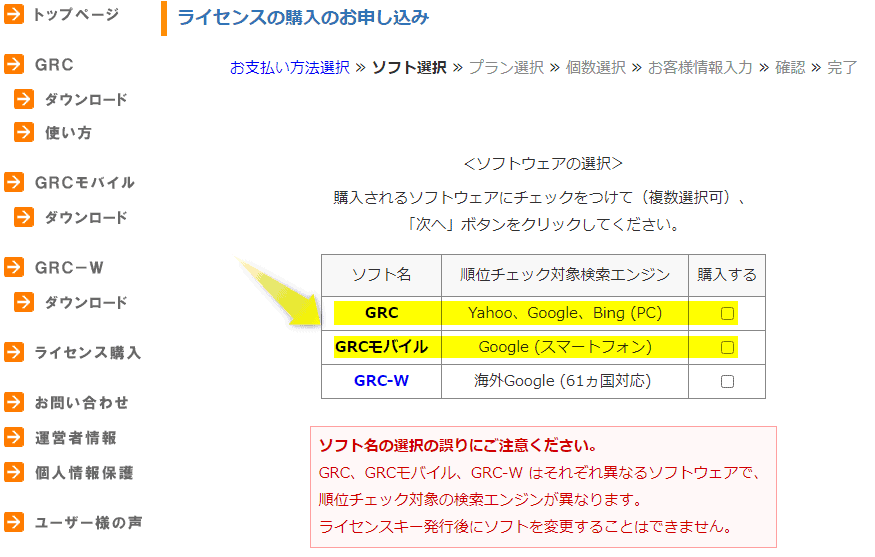
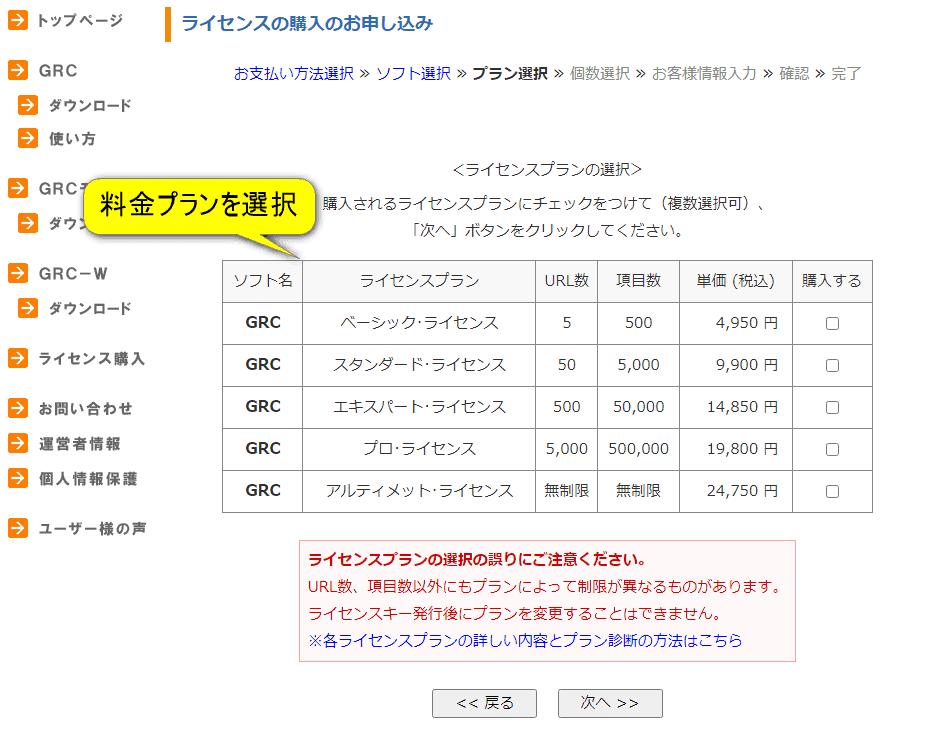
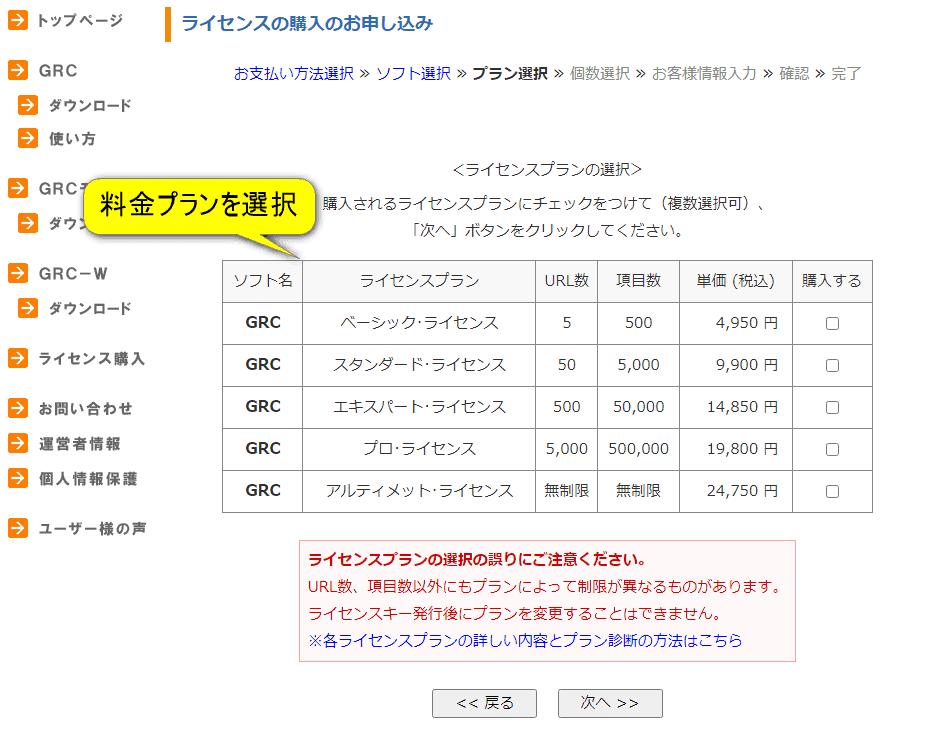


インストールが完了したらGRCを立ち上げます。
GRCトップ画面のメニューより「ヘルプ」→「ライセンス登録」へ進み、メールで届いたライセンスキーを登録します。以上でGRCの導入は完了します。
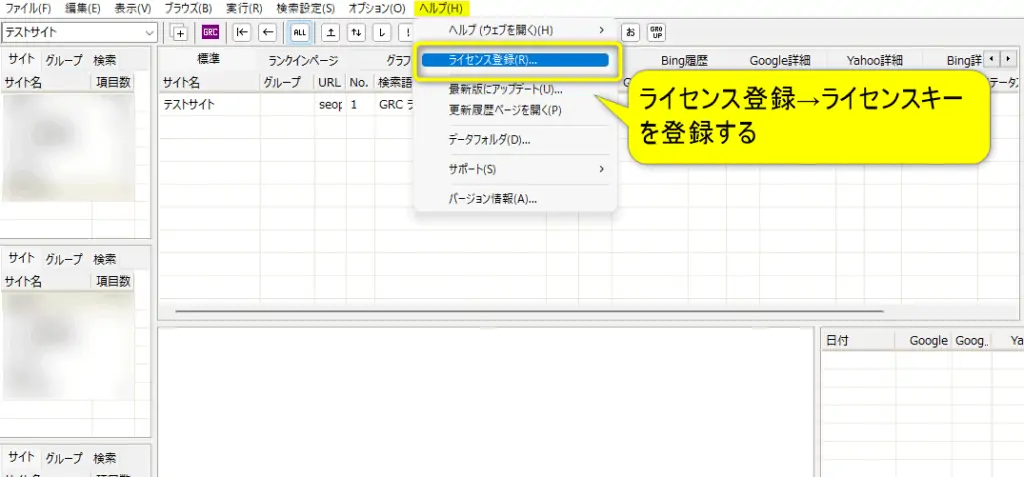
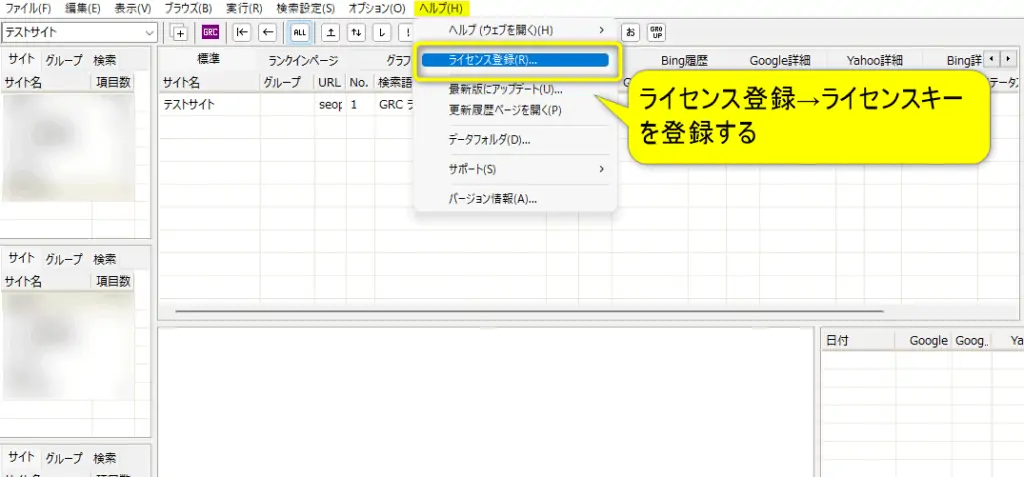
\キーワード10個まで無料でお試しできる/


ここからはGRCの基本的な使い方を解説します。
どれも難しい設定はありませんので安心してください。順番に丁寧に解説していきます。
メニューより「編集」→「項目新規追加」へ進み、項目入力を開きます。
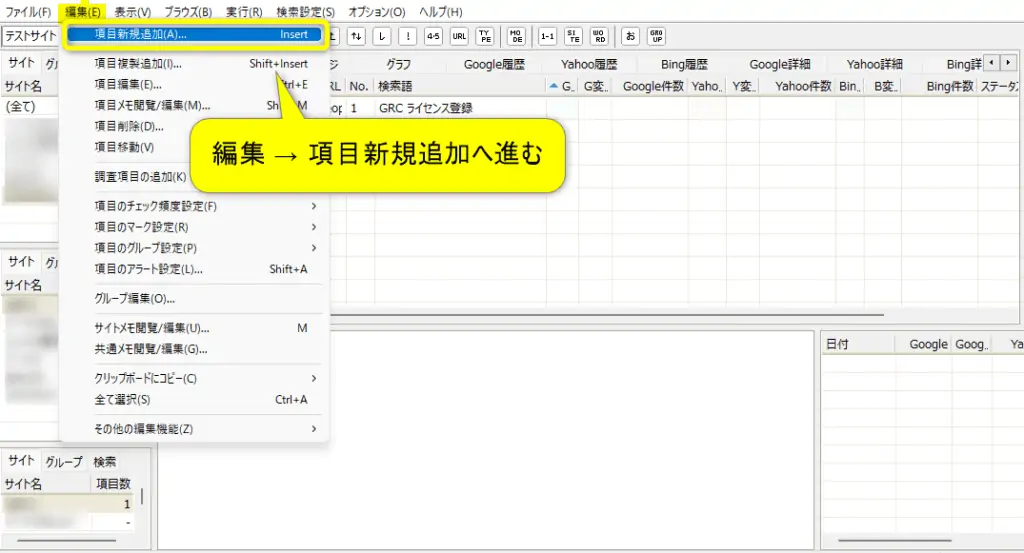
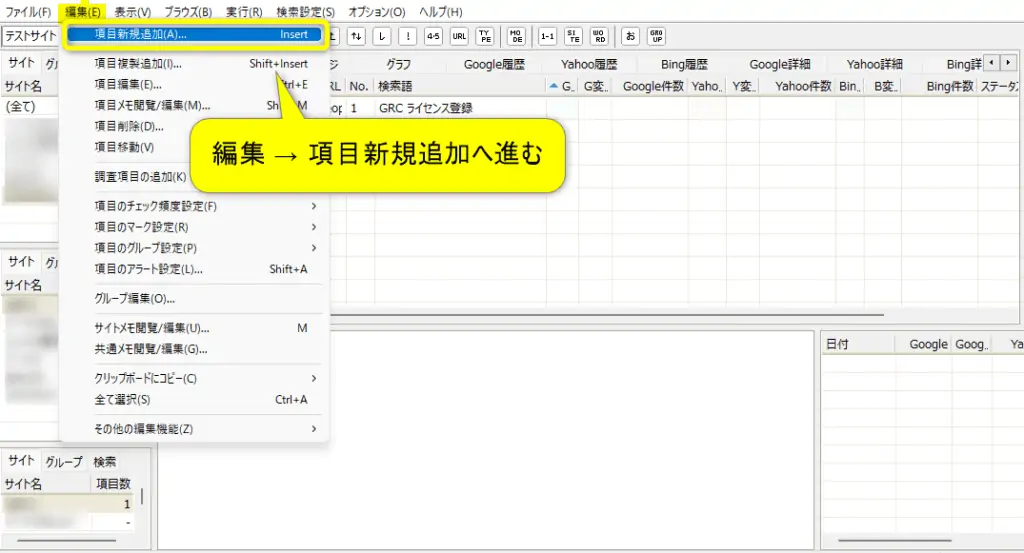
項目追加ダイアログが表示されるので、登録する「サイト名」「サイトURL」「キーワード」を入力してOKボタンを押します。
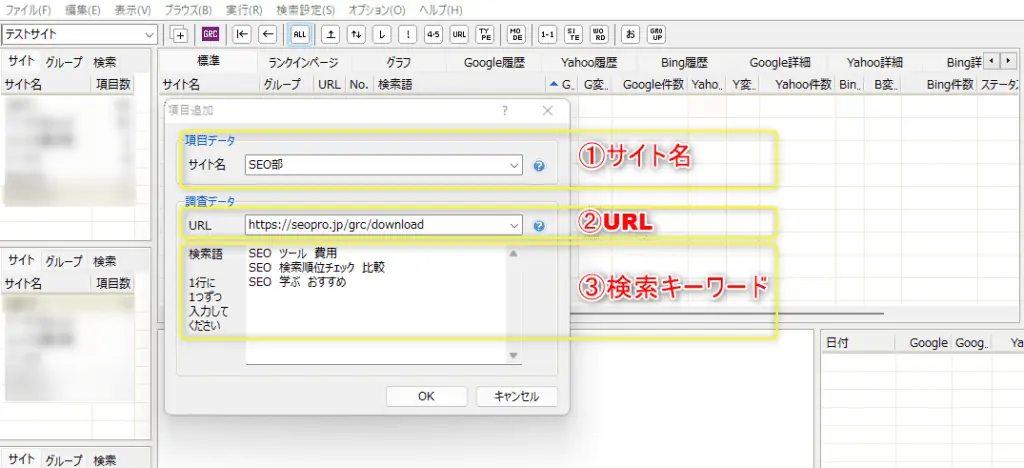
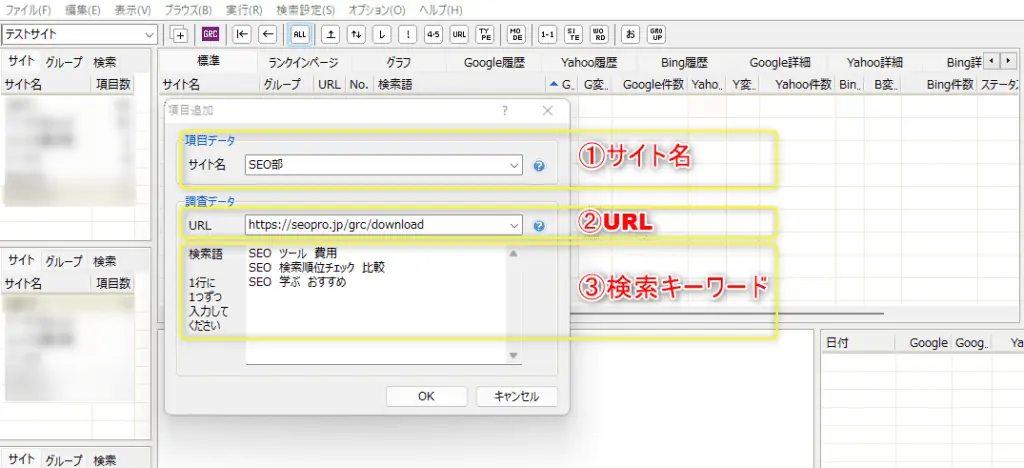
「サイト名」は任意の名前を入力します。検索順位の結果には影響しないので、実際のサイトの名前や略語など自由に入力できます。
「サイトURL」はサイトのトップページのURLを入力することをおすすめします。サイト内全てのページが調査対象になります。
「検索語」は順位を調べるキーワードを入力します。単語と単語の間にスペースを入力すると、複合キーワードを検索することができます。
キーワードを登録したら「GRC」ボタンをクリックすると計測が開始します。メニューからは「実行」→「順位チェック実行」で開始することができます。
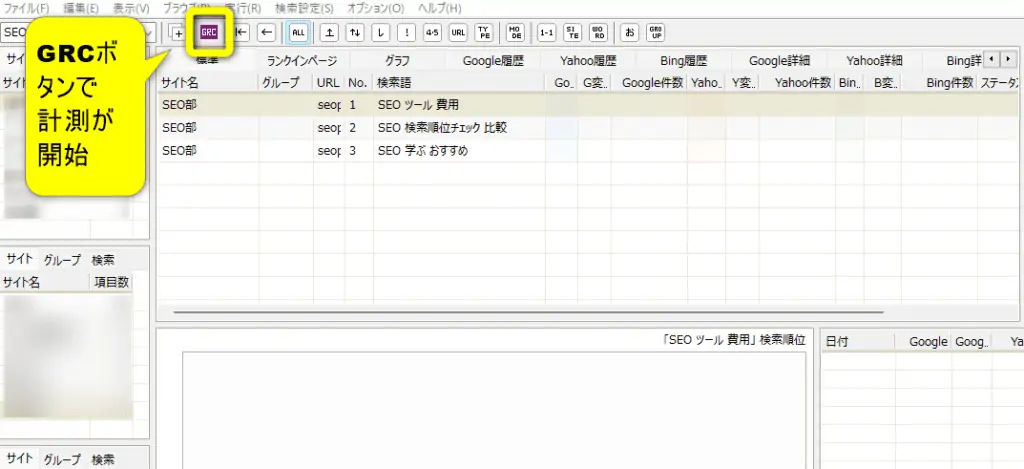
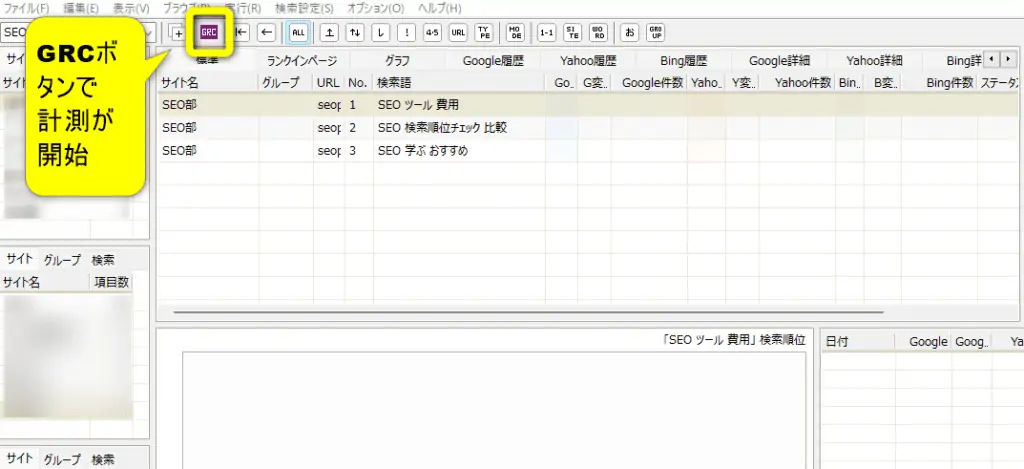
順位チェックに掛かる時間は、キーワードのボリュームによって異なりますが数分~数十分ほどで完了します。
実行中は、メイン画面最下部左に「〇個中〇個目チェック中…」と進行状況が表示されます。
順位チェックが完了すると、各検索エンジンの順位欄(Google、Yahoo、Bing)に順位が表示されます。順位がランキングに入らなかった場合は、各検索エンジンの順位欄に 「-」 と表示されます。
検索エンジン毎に、順位チェックの範囲が異なるので注意しましょう。
| 検索エンジン | 初期設定 | 最大範囲 |
|---|---|---|
| 100位 | 100位まで | |
| Yahoo | 30位 | 50位まで |
| Bing | 40位 | 100位まで |
また、見たいキーワード項目にカーソルを合わせると、グラフとリストが動くき日付ごとの検索順位が表示されます!
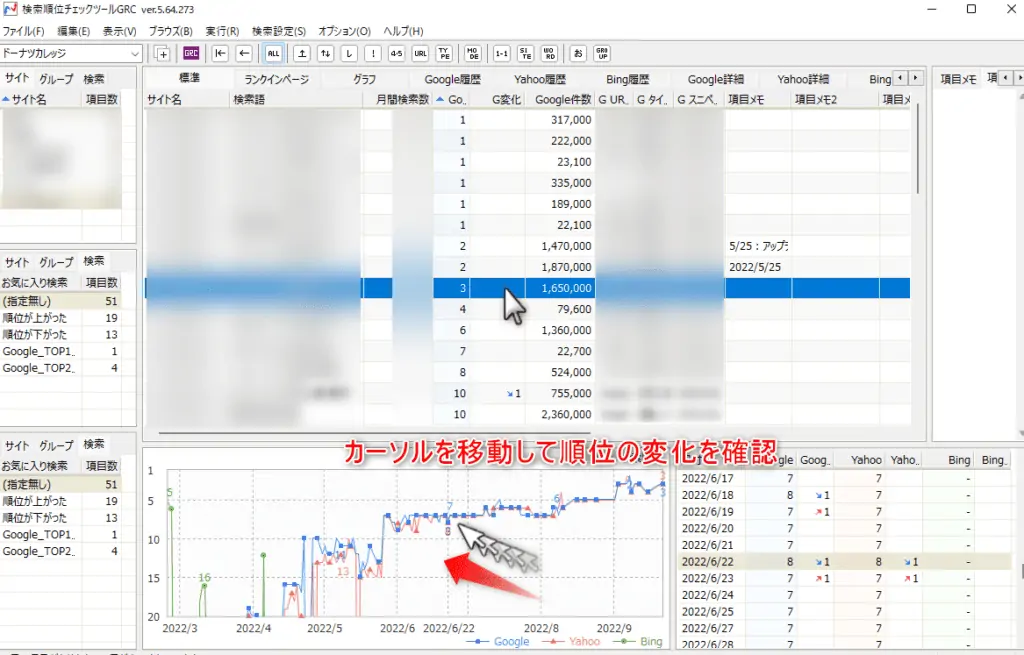
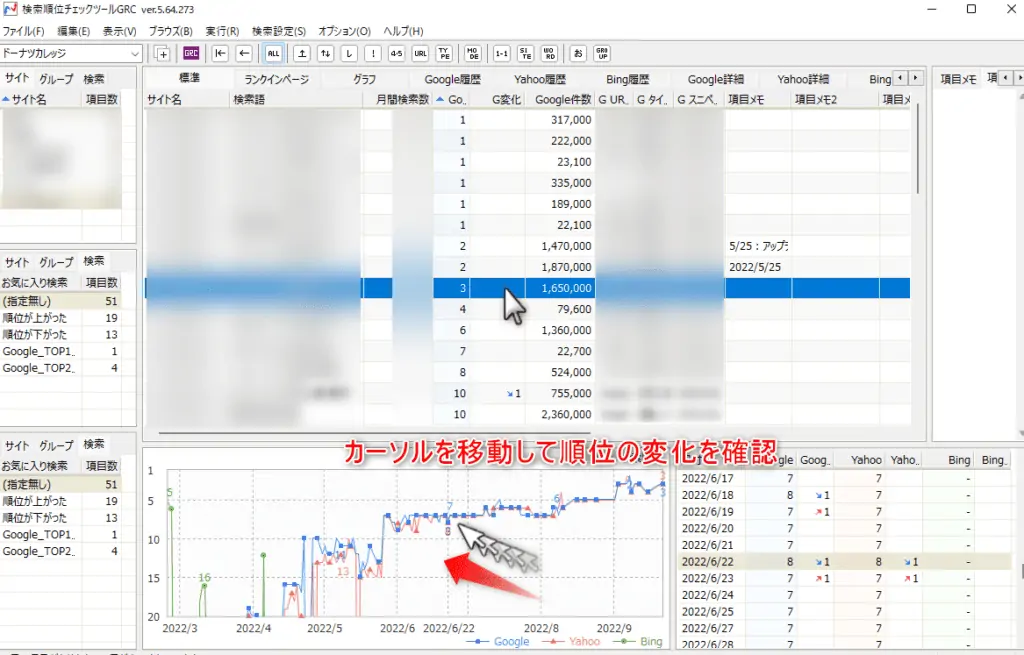
グラフ上でカーソルを左右に動かすと、順位変化を直感的に確認することができるのでとても分かりやすいです。
次にキーワードを追加登録します。
既に登録したサイトにキーワードを追加する場合は、キーワードを選択した状態でツールバーの「+」ボタンをワンクリックすると簡単です。
メニューからでも「編集」→「項目複数追加」から追加登録が可能です。
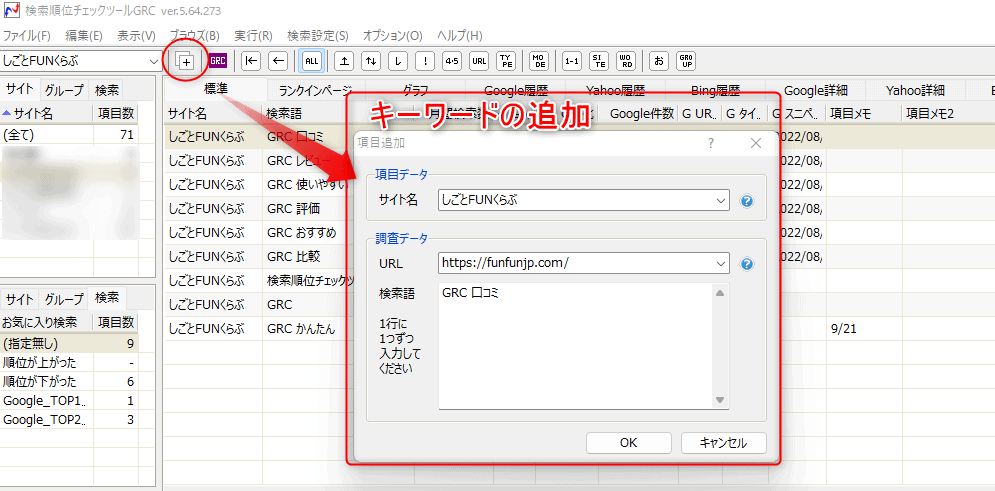
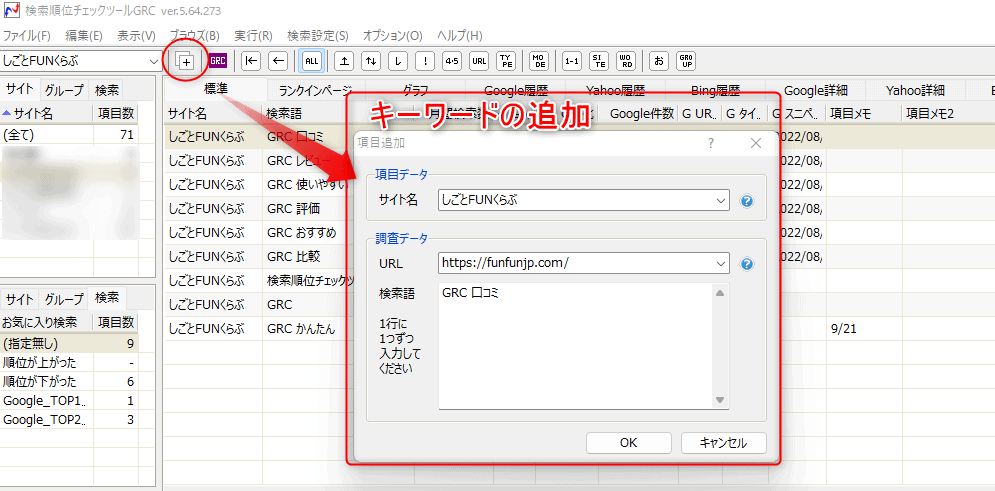
「調査データ」の検索語欄にキーワードを入力します。複合キーワードを登録する場合は、キーワードの間にスペースを入れます。
また、1行ごとに改行して入力すると、複数のキーワードを一気に追加することができるので時短になります!
サイトを追加する時は、先ほどの手順で表示された項目追加ダイアログで、サイト名とサイトURLを新規入力すれば完了します。
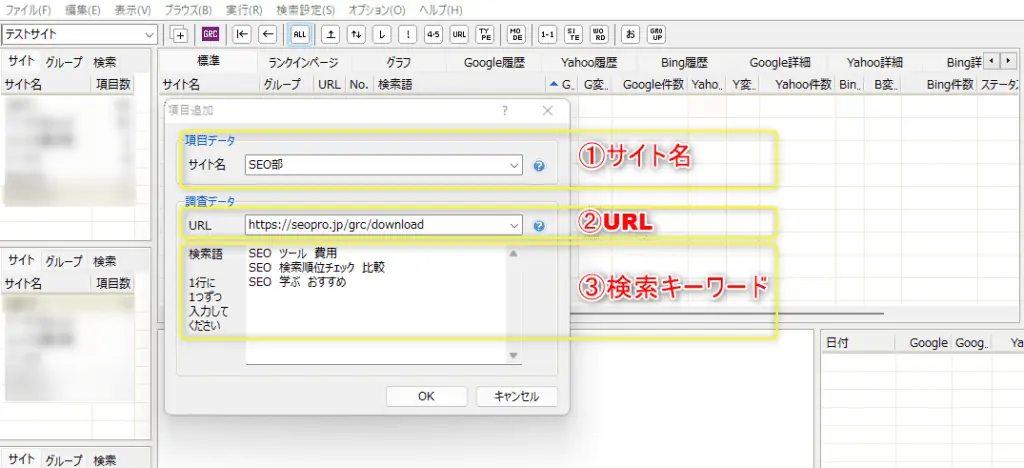
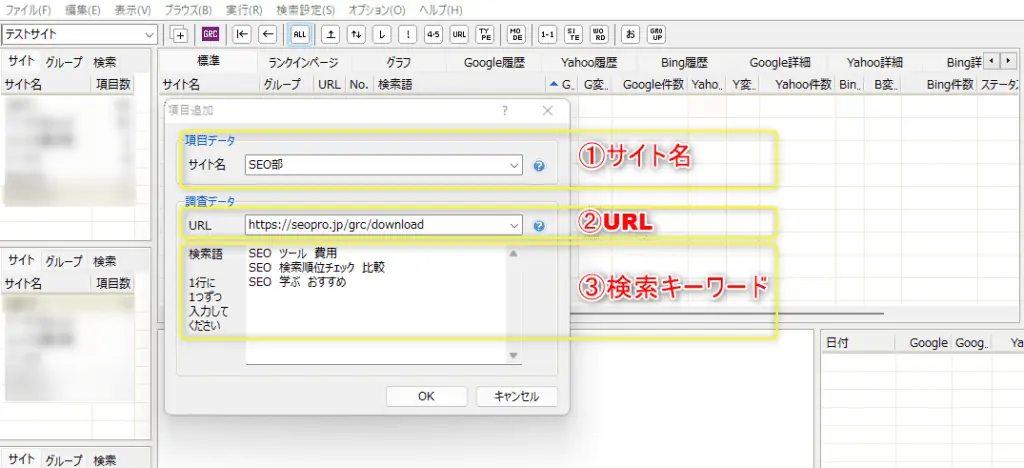



基本的な使い方は以上です。どの操作もシンプルで分かりやすいところが人気です。




上記の通り私が2年間使っておすすめしたいGRCの項目リストを紹介します!
項目リストの表示は、メニューの「オプション」→「表示する列の選択」からお好みの項目にカスタマイズすることができます!
自由に表示を設定できるのは便利ですね。
今回は以下のおすすめ項目を、それぞれ詳しく解説していきます。ぜひ表示して使ってみてください!
| おすすめ項目名 | 説明 | おすすめ項目名 | 説明 |
|---|---|---|---|
| ① 月間検索回数 | 月間検索ボリューム | ⑤ G URL | ランクインURL |
| ② Google順位 | 検索結果順位 | ⑥ G スニペット | 強調スニペット |
| ③ Google変化 | 前回からの変動 | ⑦ 項目メモ | 任意メモ欄 |
| ④ Google件数 | 検索ヒット件数 | ⑧ ステータス | 順位チェック状況 |
GRCではキーワードごとに、月間の検索ボリュームを入力することができます。
検索ボリュームはキーワードの大切な補足情報にあたるため「検索語」列のすぐ後ろに表示させるのがおすすめです。
詳しい設定方法は後ほど「GRCで効率化できて便利なおすすめの使い方6選」で紹介します。
キーワード毎に、最新の検索結果の順位が表示されます。各検索エンジン毎に色分けされ見やすく表示されています。
前回の順位チェック時から、変動がある場合は矢印と数字で表示がされます。
変動がない場合は空欄で表示されるので、視覚的にわかりやすい表示になっています。
GRCの項目で表示される「件数」とは、各検索エンジンの検索にヒットしたURLの数が表示されます。Googleの場合は検索結果のすぐ下に数字で表示されます。
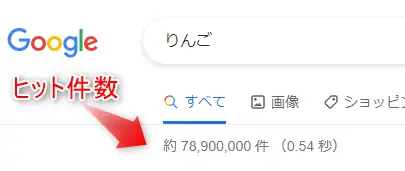
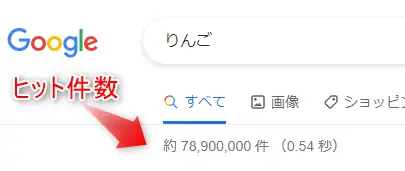
キーワードプランナーなどで表示される、月間の検索ボリュームとは異なるので注意しましょう。
各キーワード毎に、Google検索でランクインされたURLが表示されます。どの記事がランクインしたのかが一目でわかるので是非設定しておきましょう。
またURLは右クリックをするとサイトにジャンプすることができるので、いちいち新しくブラウザを立ち上げる必要がありません。
強調スニペットとは、Googleの検索結果で表示されるWebページの内容を要約、または抜粋した文章のことです。ユーザーがGoogle検索を行った際、質問の回答となる内容がWebページの最上部に表示される仕組みのことを指します。
ブログ作成では「ユーザーの検索意図を満たすコンテンツを作成する」といったように、強調スニペットを表示させておくことでリライト記事の参考にすることができます。
GRCでは各キーワード項目ごとに、任意でメモ書きをすることができます。
リライト対象の項目にコメントをつけたり、順位変化があった際のイベントごとを記録しておくことで記事の管理が楽になります。
項目メモは3つまで表示することができるため、自分だけのオリジナルのルールで活用することができるため大変便利です。
詳しい設定方法は後ほど「GRCで効率化できて便利なおすすめの使い方6選」で紹介します。
順位チェックが完了すると、ステータス欄に下記の通り、検索結果の状況が表示されます。
\キーワード10個まで無料でお試しできる/


上記の通りGRCで効率化できて便利なおすすめの使い方を6つ紹介します!
各キーワードの検索ボリュームを把握することはブログ運営において非常に重要です。なぜならば、キーワードの検索ボリュームはブログのアクセスに関わる重要な指標になるからです。
月間検索回数が多いキーワードで上位表示されるとアクセス数も多くなりますが、そもそも検索回数が少ないキーワードで上位表示をしても期待できるアクセス数は増えません。
検索ボリュームの数字は、一度登録しておけば毎回変更する必要がないので、キーワードを登録する際にはあわせて検索ボリュームも入力しておくことをおすすめします。
残念ながらGRCでは、自動的に検索ボリュームを取得する機能がないため手動入力になります。
「月間検索数」の項目を選択してダブルクリック、または右クリックから「項目メモ閲覧/編集」で調査したい数字を入力します。



キーワード登録時にはキーワードプランナーなどで調べた検索ボリュームも一緒に登録するようにしましょう。
キーワード選定や確認方法については、以下の記事も参考にしてください!
項目メモを上手に活用することで、サイト運営を効率化することができます。項目メモは3つまで設定可能。私は一つ目の項目メモには、記事をリライトした日付を記録しています。
記事毎にリライト済みかどうかが視覚的に分かるためとても便利です!
項目メモ欄を選択してダブルクリック、またはメニューから「編集」→「項目メモ閲覧/編集」で入力します。
「項目メモ」列のヘッダをクリックする事で、項目に記載した日付順にメイン画面の表示を並び替えることができます。
2つめの項目には、リライトした内容をメモしておくと便利です。そうすることで検索順位が変動した際の分析の目安になります。
例えば「大きく順位が上がった理由は、記事内の見出しに適切なキーワードを追加できたから」などと自分なりに検証をすることができます。
設定方法は、上記の「項目メモ1」と同じです。
自分以外にブログ記事を書く人がいる場合は、3つめの項目に担当者の名前を書いておくと誰がいつ作成した記事なのかが一目でわかります。
外注しているライターさんが複数人いる場合は、GRCのメイン画面で一元管理をすることができるので管理の時間が短縮されます。
設定方法は、上記の「項目メモ1、2」と同じです。
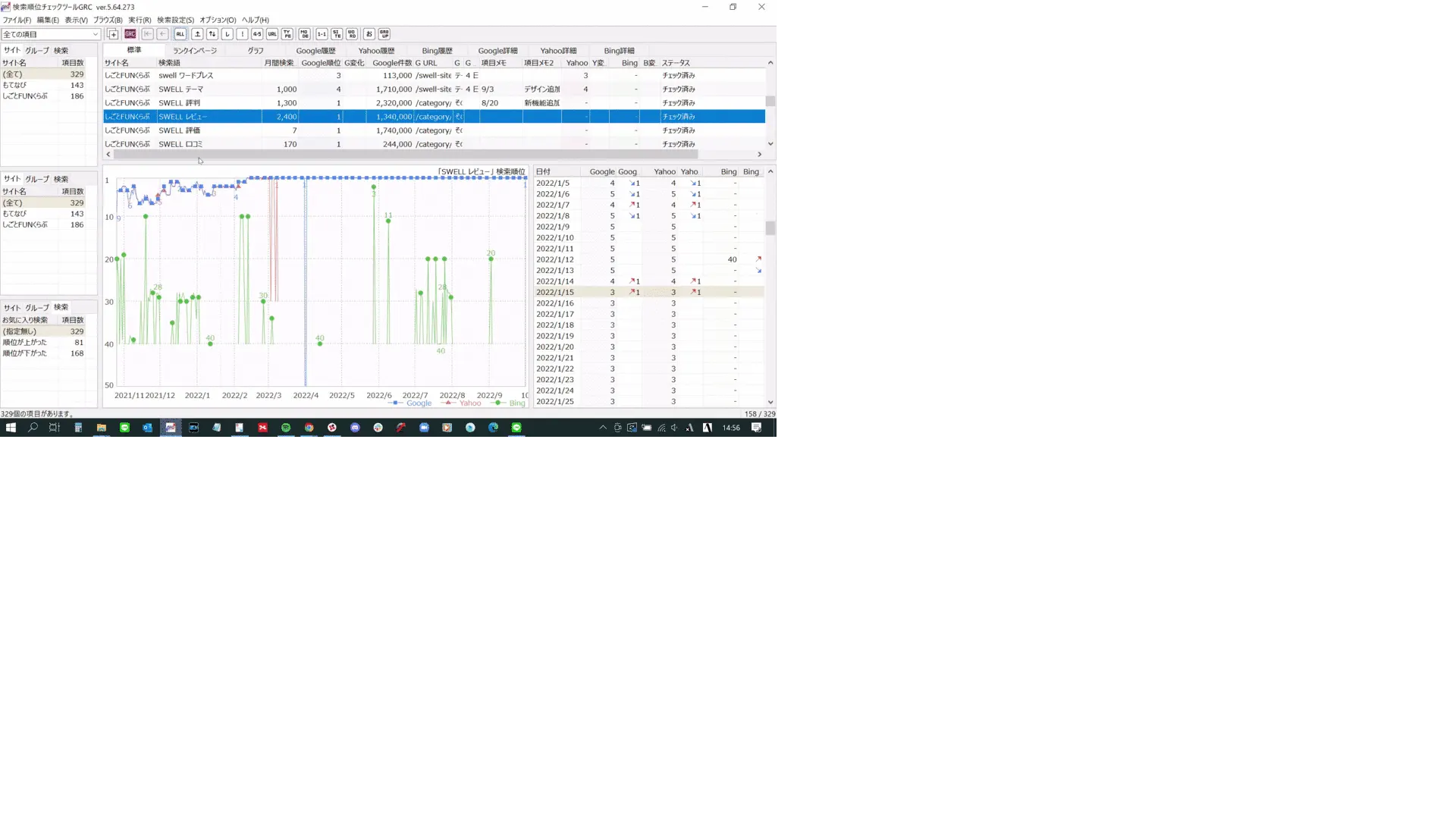
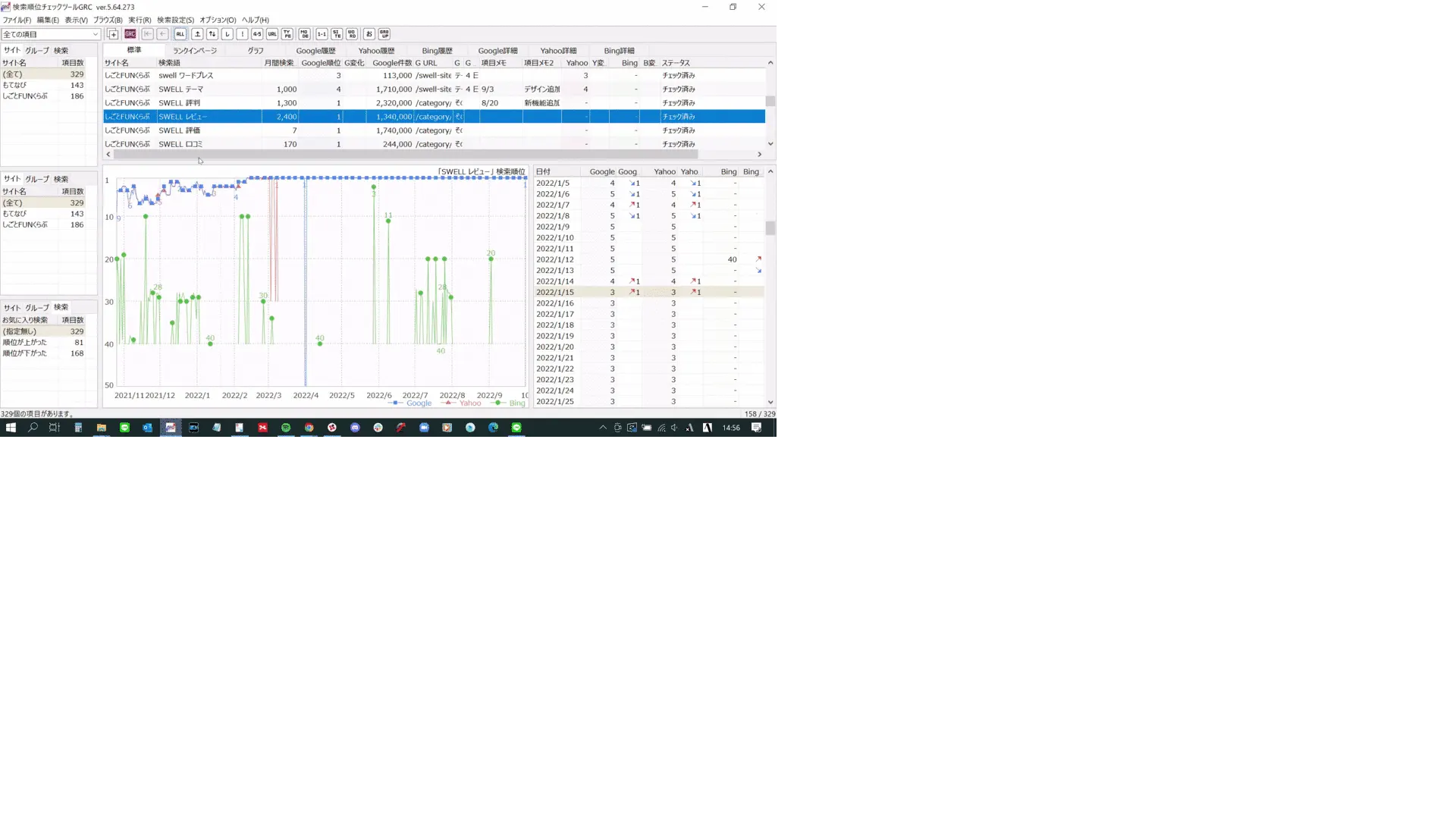
GRCではキーワードを好きな順番に並び替えることができます。
キーワードが増えてくると表示順がバラバラに並び見にくくなることがあります。例えば商標名や商品名など、同じジャンルのキーワード毎に順番を並び変えてえておくと表示画面が見やすくなります!
並び替えたい項目を選択してドラック、または右クリックで「項目移動」を選択します。
並び替えたい場所でダブルクリックをするだけで項目移動が完了します
GRCでは、順位の変動があった際にアラートメールを送信するように設定することができます。そのため毎日順位を追いかける手間が軽減されます。
アラートメールを送るためには、事前にアラートメールでお知らせしてもらいたい項目を設定しておきます。
メニューから「編集」→「項目のアラート設定」
メニューから「オプション」→「アラートメール」
アラートメール機能は下記には対応していません。事前に使用するメールアドレスの情報を調べておきましょう。
・Gmailは非対応
・SSL/TLS通信が必要なメールサーバーには非対応
\キーワード10個まで無料でお試しできる/


上記の通りGRCで使用してみたものの、実際に使ってみると使い勝手がよくなかった設定を紹介します。
GRCは起動した際に順位チェックを開始する機能がありますが、実際に使用すると少々使いにくいと感じる場面もあります。
なぜなら、GRCを起動した際に順位チェックが始まってしまうと制限される機能があるからです。
例えば、順位チェックの実行中は、新しいキーワードやサイトの追加ができません。キーワード量により数十分間、チェック完了までに操作ができなくなるため不便を感じることがあります。
毎日パソコンを起動する人やキーワード数が少ないなど、向いているケースもあるので、実際に使用感を試して判断することをおすすめします。
GRCは設定した時刻に、毎日自動でチェックを開始する機能があります。こちらもチェック忘れの対策としては便利そうな機能ですが、あまりおすすめできない点があります。
自動チェックは、そもそもGRCが起動していないと指定時刻になっても開始されません。
パソコンがスリープやスタンバイ状態でも順位チェックは開始されないため、自動時刻機能に頼ると逆にチェック漏れを起こす可能性があります。
GRCではボタン一つで順位チェックが可能なので、毎日手動でチェックをする癖を付けた方がチェック漏れが少なくなります。
\キーワード10個まで無料でお試しできる/


他の検索順位チェックツールからGRCへサイト情報を移行する場合、登録したいサイトやキーワードを1つ1つ入力していくのは大変です。
一度に多くの項目情報を登録する場合は、CSVファイルからGRCへ一括でインポートすることができます!
※過去の順位履歴データをインポートすることはできません。
CSVファイルからインポートする方法は上記の2ステップ。覚えると効率よく追加キーワード作成ができるのでぜひ試してみて下さい。
GRCへインポートする方法を詳しく解説します。
ここでは先ほど紹介した「おすすめの項目リスト」を例に解説します。


移行元の検索順位チェックツールに、CSVファイルでエクスポート(書き出し)できる機能がある場合は移行元からデータをCSVエクスポートします。
例えばRank Trackerはエクスポート(書き出し)機能があります。
書き出したCSVファイルは、GRCでインポートするために下記のように列を整えます。
移行元の検索順位チェックツールに書き出し機能が無い場合は、ExcelまたはGoogleスプレッドシートから作成することができます。Googleスプレッドシートを使ってインポート情報を下記の通り入力します。
必須データとオプションデータを入力したら、「ファイル」からCSV形式を選択してパソコンにダウンロードします。
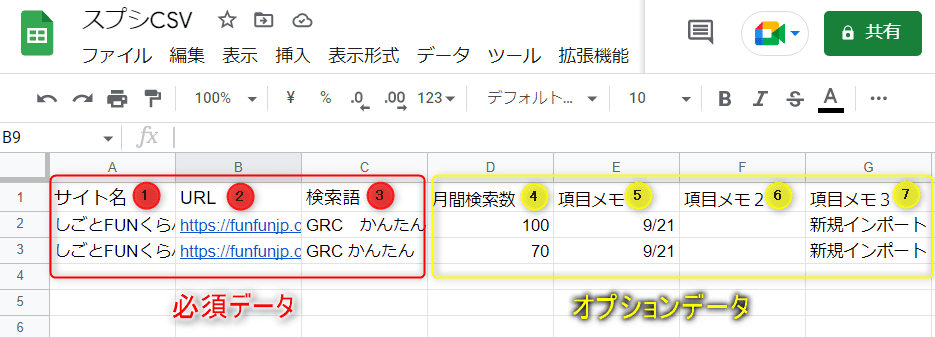
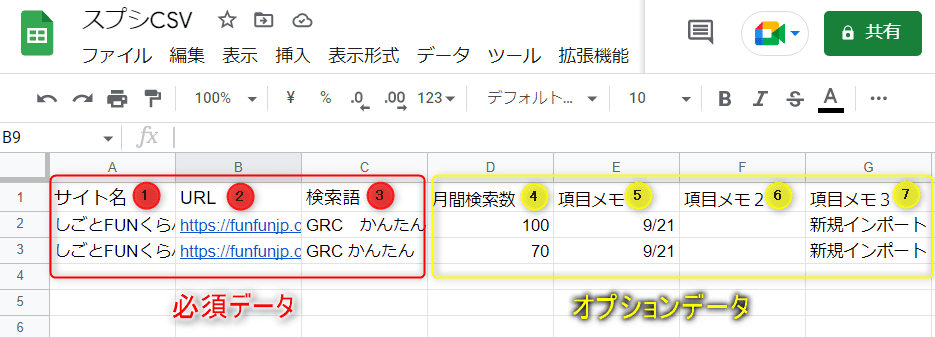
次にGRCを立ち上げ、メイン画面のメニューから「ファイル」→「CSVファイルのインポート」を選択します。
表示された「CSVファイルのインポート」ダイアログに、先ほど保存したCSVファイルをドラッグ、または上部の「参照」からインポートファイルを指定します。
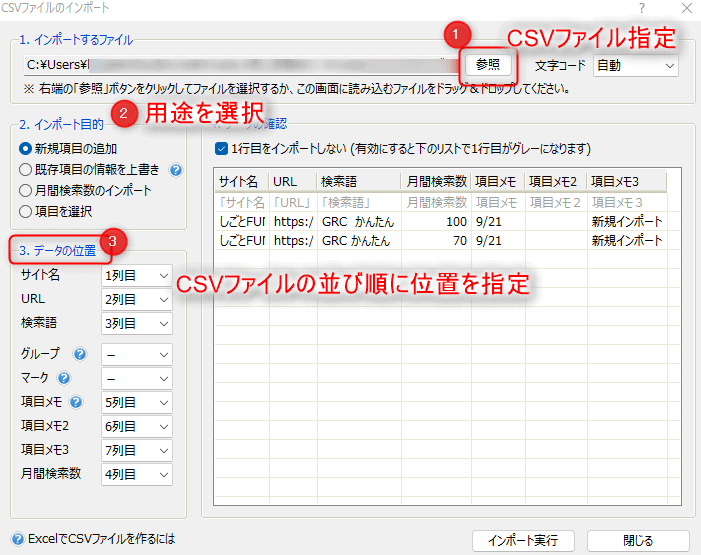
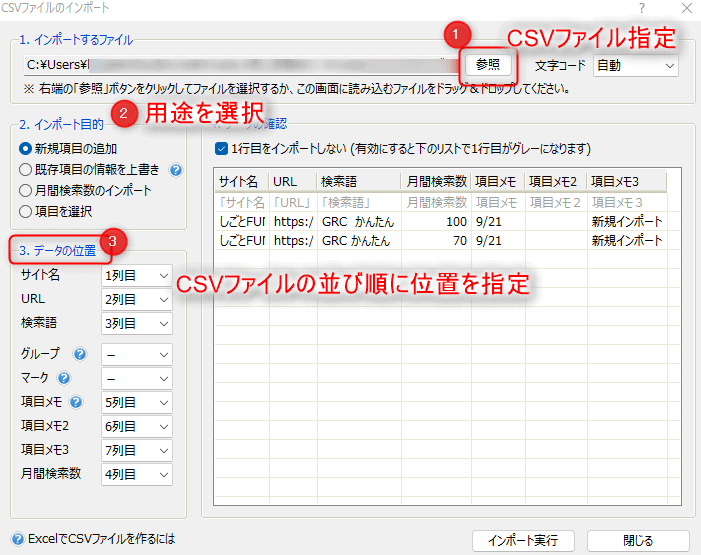
左列の「データ位置」でCSVファイルの並び順に列を選択すると、上記のようにデータが反映されます。
最後に「インポート実行」を押すと完了します。CSVファイルを作成することで、多くのデータ情報を一括入力することができます。
\キーワード10個まで無料でお試しできる/


GRCでは各検索エンジン毎に、検索順位の範囲が限られています。
範囲を超えると圏外扱いとなり「-」と表示されます。※各検索エンジン毎の範囲は順位の変化を確認するを参照してください。
また、順位チェックが実行されていない場合は検索順位の欄が空欄表示されます。
項目の「ステータス」欄で各キーワード毎のチェック状況を確認することができるので、ステータス欄が空欄表示されている場合はチェックを実行しましょう。
1日に全項目のチェックは1回ですが、再チェック機能を使うと何度でも順位チェックを行うことができます。
GRCのメニューから 「実行」→「選択項目の順位再チェック」で再チェックを行えます。
1項目ずつの順位チェックは1日1回という制限が適用されないため、必要に応じて利用することができます。
\キーワード10個まで無料でお試しできる/


GRCはシンプルで分かりやすくとても使いやすい検索順位チェックツールです。
初めての方は、今回ご紹介した設定をブログ運営に活用してみましょう!
まだGRCを導入しておらず、検討中の方は下記からGRCの詳細をチェックしてみて下さい。
コメント