広告
当サイトでは広告を掲載している場合があります。ただしランキングや商品の紹介は報酬の有無に関係なく、中立的な評価でコンテンツを制作しておりますのでご安心ください。当サイトで得た広告収入はユーザーの皆様にお役に立てる有益なコンテンツ制作や情報品質向上に還元します。万が一、不適切な表現がありましたら、お問合せフォームからご連絡頂けると幸いです。
当サイトでは広告を掲載している場合があります。ただしランキングや商品の紹介は報酬の有無に関係なく、中立的な評価でコンテンツを制作しておりますのでご安心ください。当サイトで得た広告収入はユーザーの皆様にお役に立てる有益なコンテンツ制作や情報品質向上に還元します。万が一、不適切な表現がありましたら、お問合せフォームからご連絡頂けると幸いです。

本記事を読むと人気のレンタルサーバーmixhostでWordPressを10分でダウンロードできるようになります!
 悩む人
悩む人WordPressでブログを開設したいけど難しくて分からない。
どうすればよいの
こういった悩みにお答えします。
WordPressでのインストールは初心者には難しくなかなか始める事ができないという声が多いです。
本記事では初心者の方でも失敗なくWordPressが導入できるように全手順画像付きで解説します。
ワードプレスを導入したいと考えている方は最後までご覧ください。
この記事を書いている私はWordPressに関するサーバーやテーマなどの記事を中心に書いています。
他ブログサイトやテスト環境も入れて人気のレンタルサーバー「エックスサーバー」「mixhost
また今は使っていませんが過去「ロリポップ![]()
![]()
![]()
![]()
WordPressに関して詳しく間違いのない情報をお伝えします。
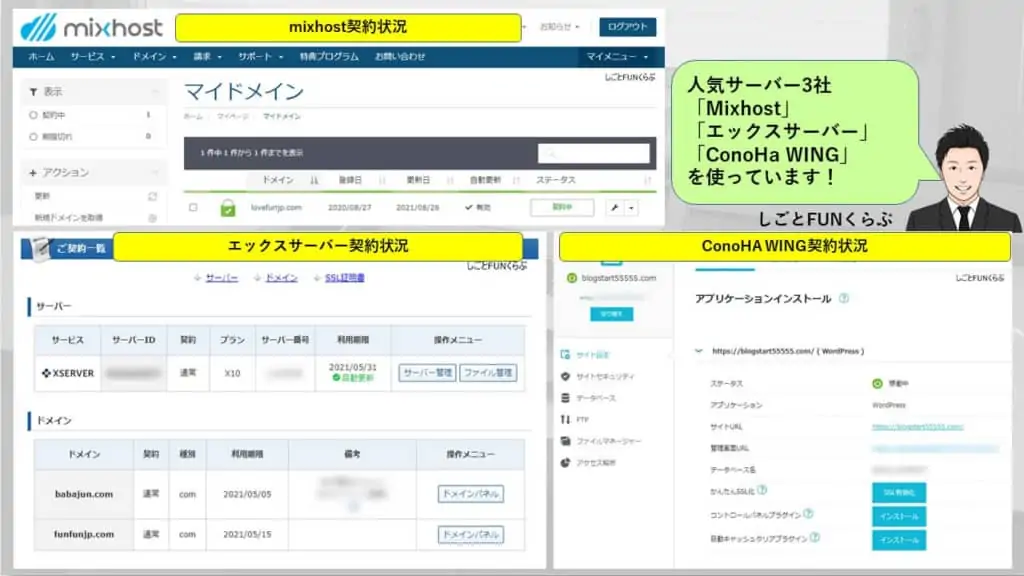
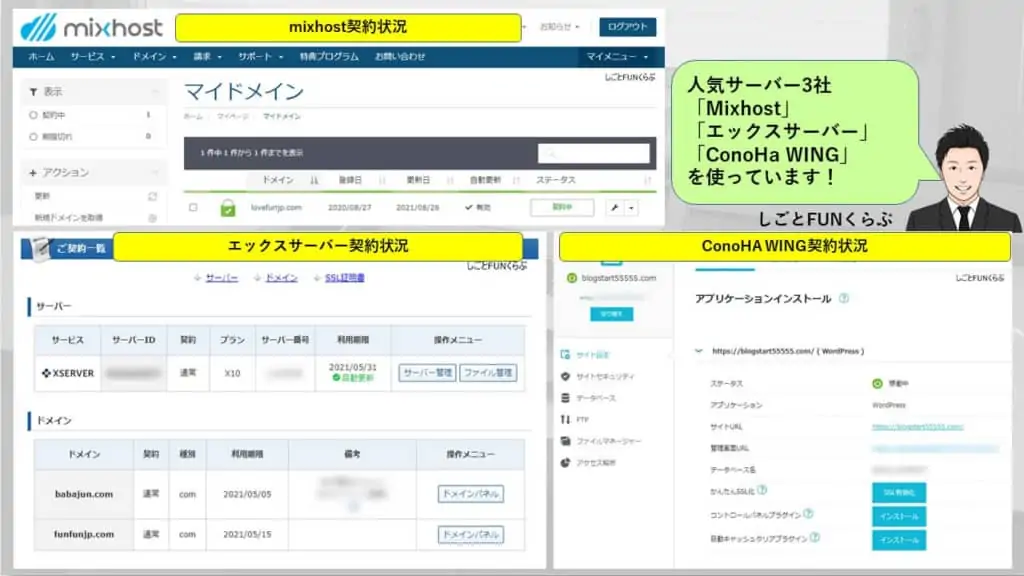
WordPressのダウンロード手順は下記の通りです。



通常だと60分以上かかります。
またこれだけだと分かりづらいので図解で説明します。


上記のように5つの手順が必要です。
難しいと思うかもしれませんが、正直通常のやり方だととても手間です。
そこで簡単にダウンロードできる方法を紹介します。


人気サーバー「mixhost
クィックスタートを使うと5つのWordPress導入手順が全て自動で設定でき60分以上かかる作業を10分に短縮できます。
今回はこの「クィックスタート」の手順を図解で分かりやすく説明しますのでご安心ください。


この記事では人気のレンタルサーバー「mixhost
「mixhost」は最新技術をいち早く搭載しブロガー・アフィリエイターに人気のレンタルサーバーです。
mixhostの導入費用は下記の通りです。
| 契約期間 | 12ヶ月 | 24ヶ月 | 36ヶ月 |
|---|---|---|---|
| 初期費用 | 無料 | 無料 | 無料 |
| サーバー月額料金 | ⇒56%割引で968円 | ⇒56%割引で968円 | ⇒56%割引で968円 |
| ドメイン料金 | 約1,000円/年 →1つ永久無料 | 約1,000円/年 →1つ永久無料 | 約1,000円/年 →1つ永久無料 |
初期費用が無料になっていてお得です。



更にmixhostには30日間返金保証がついているので、安心して申し込みしてください!


初心者の方のためにクィックスタートでWordPressを始める方法を全手順画像を使って解説します。
まず下記ボタンから、公式サイトに入ります。
\ 30日間返金保証あり /
「今すぐmixhostをお申し込み!」をクリックします。
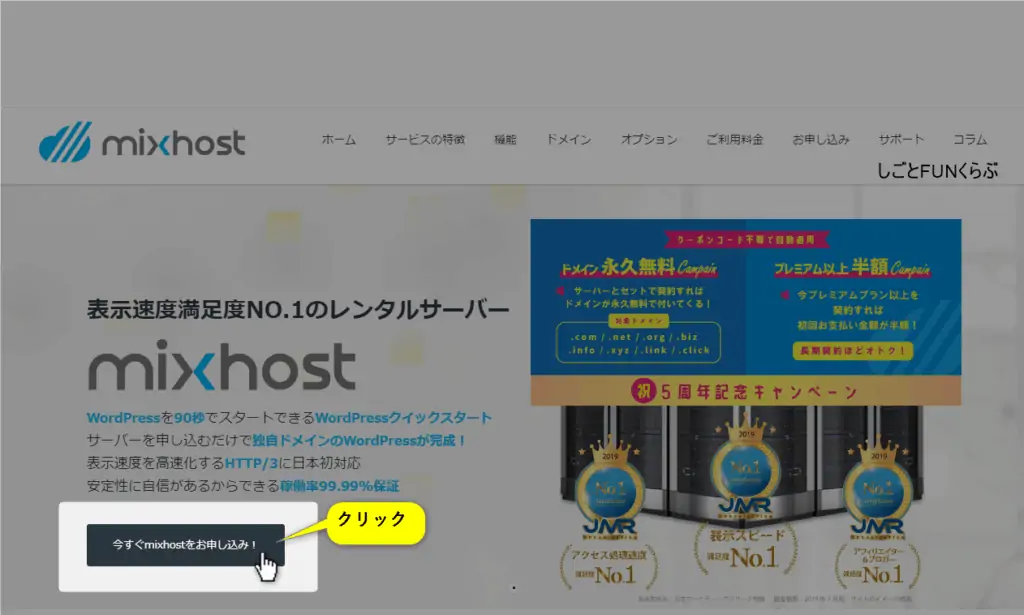
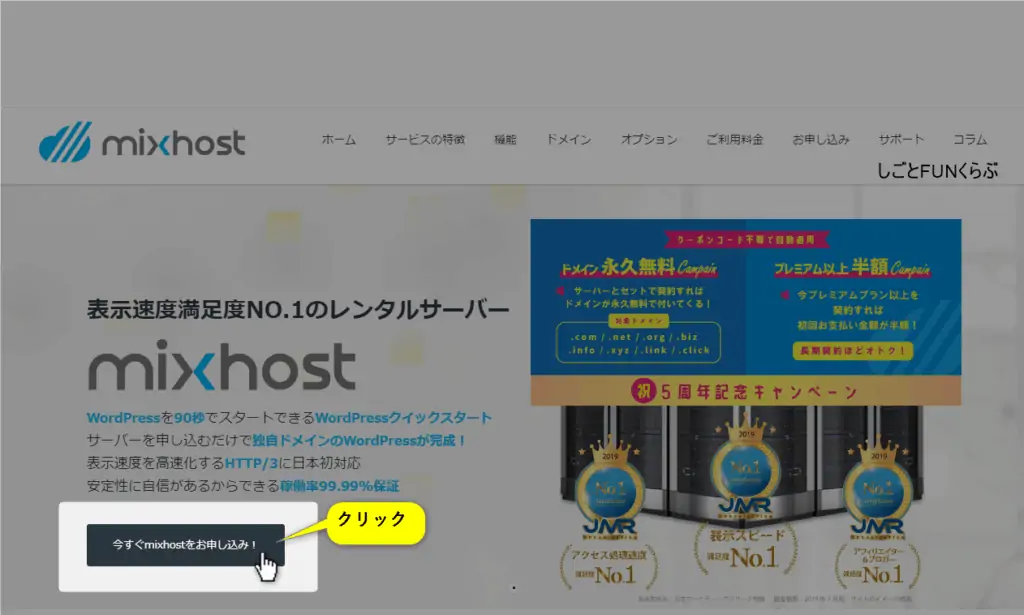
プランを選択し「今すぐお申し込み」をクリックします。
初心者はスタンダードで充分です。基準を詳しく知りたい方はサイト内の「mixhostのよくある質問」で解説してます。
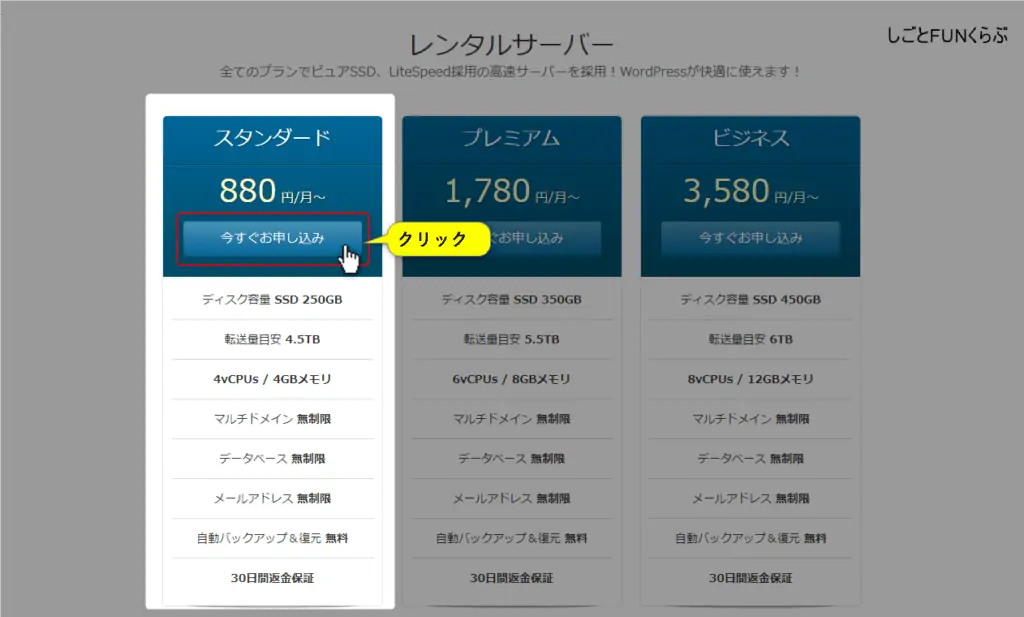
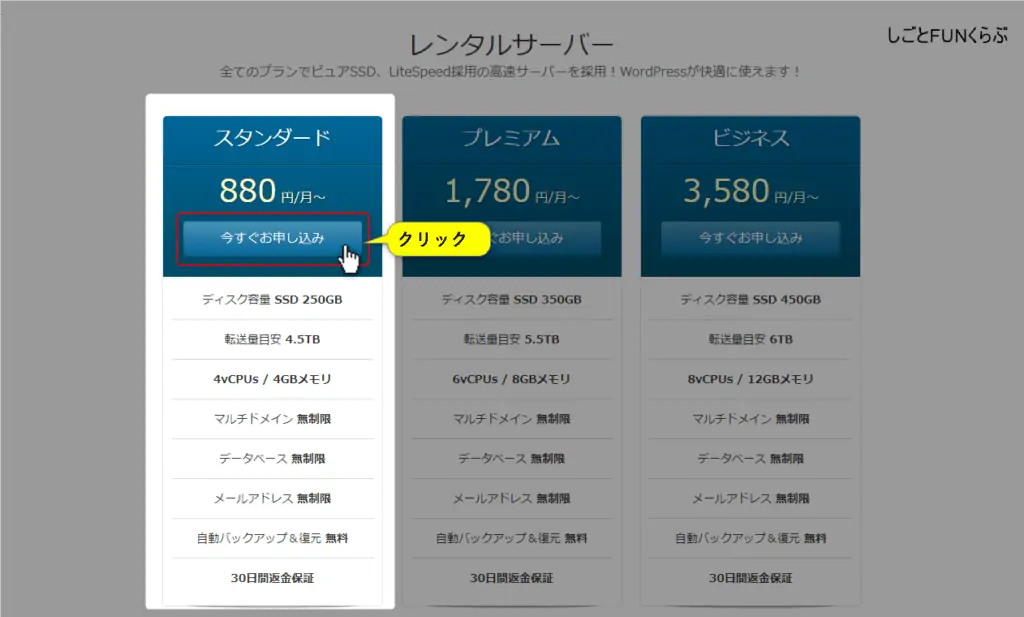
ドメイン名を決め「検索」をクリックします。
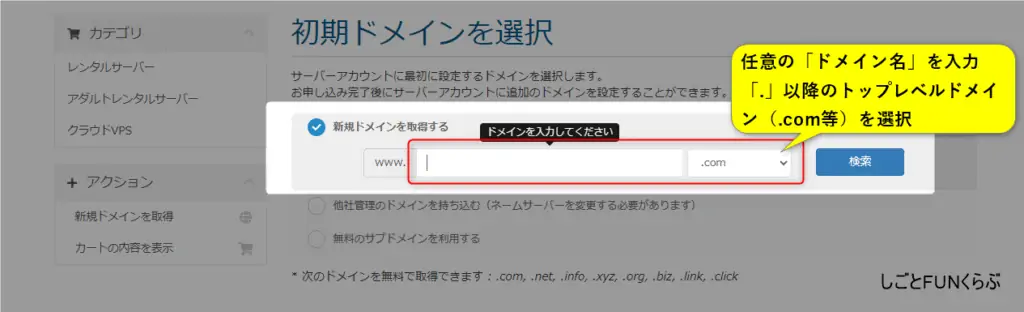
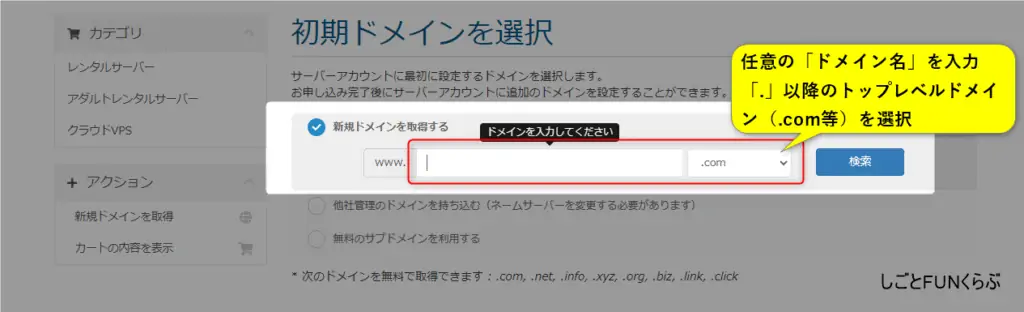
ドメイン名が他で使われてなければ「おめでとうございます!・・・は取得可能です!」と出てくるので、画面下の「続ける」をクリックします。
もし他で使われていた場合は再度任意のドメインを入力し「検索」をクリックしてください。
「.」で区切られた一番右側の部分(「.com」「.net」などの部分)をトップレベルドメインと呼びますが、「.work」「.xyz」は選択しない方が良いです。
なぜなら「.work」「.xyz」を使ったサイトはTwitterの規制でツィートしても表示されません。(2020年7月時点)
ブログはTwitterも一緒に運用した方が良いですし、読者が記事をシェアしてもTwitterから見ることができないです。
「.work」「.xyz」は選択しないようにしましょう。
ドメイン名は基本的になんでも良いですが、おすすめは短くて覚えやすいものが良いです。(読者が再訪問しやすくなるためです。)
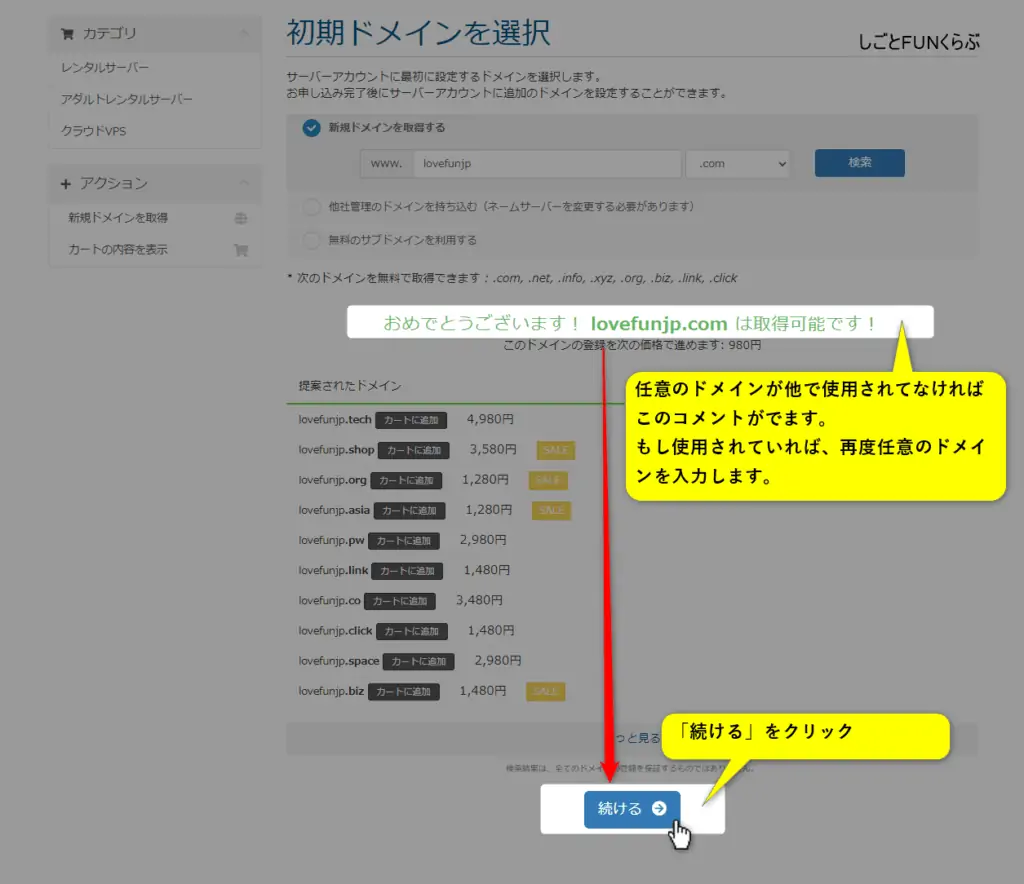
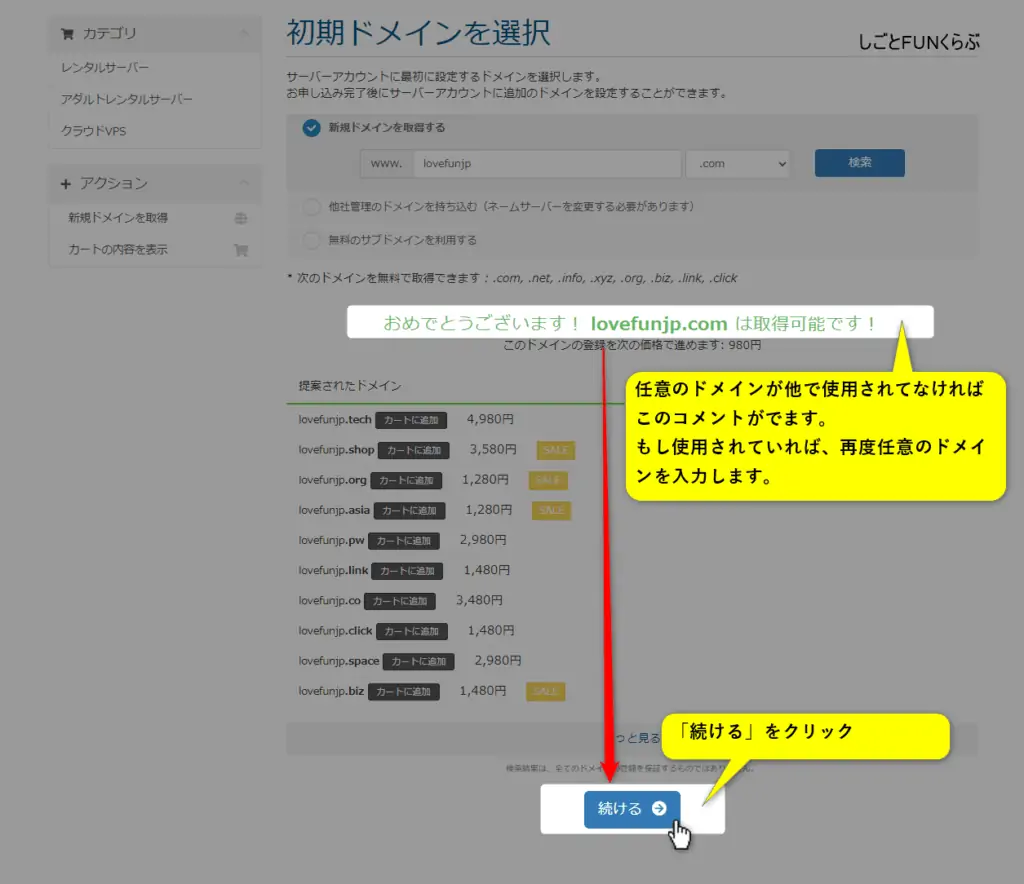
下記の画像の通りに選択・入力して最後に「続ける」をクリックします。
※契約期間はドメイン永久無料のキャンペーンが12ヶ月からになるので12ヶ月以上がおすすめです。
ここで入力した「ユーザー名」「パスワード」はWordPressのログイン時に必要なのでメモしておいてください。
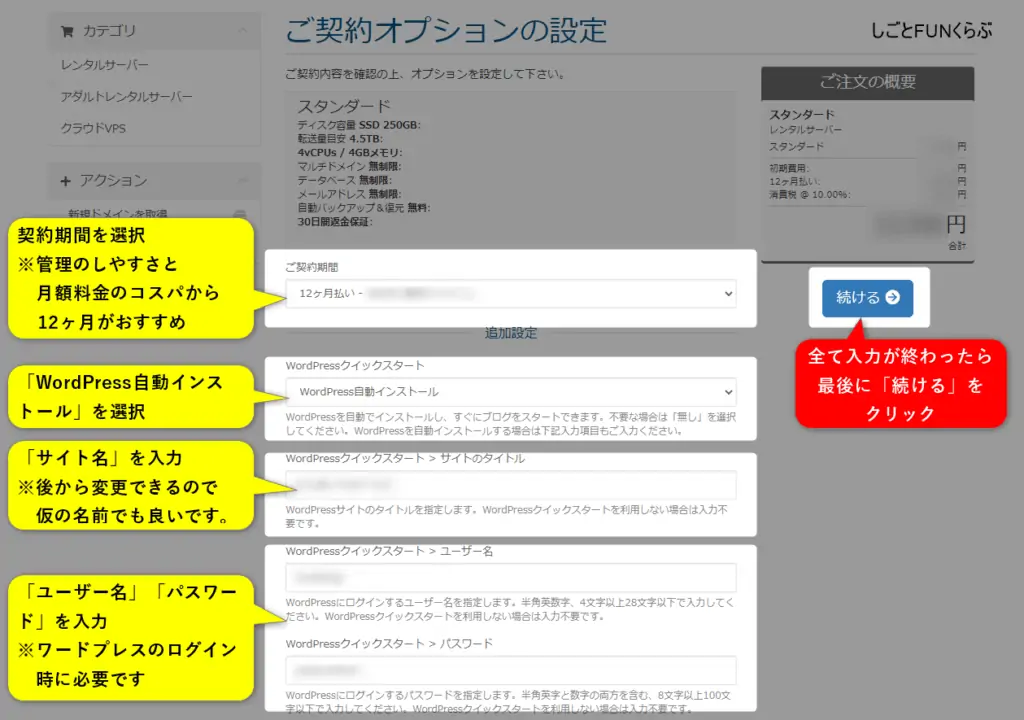
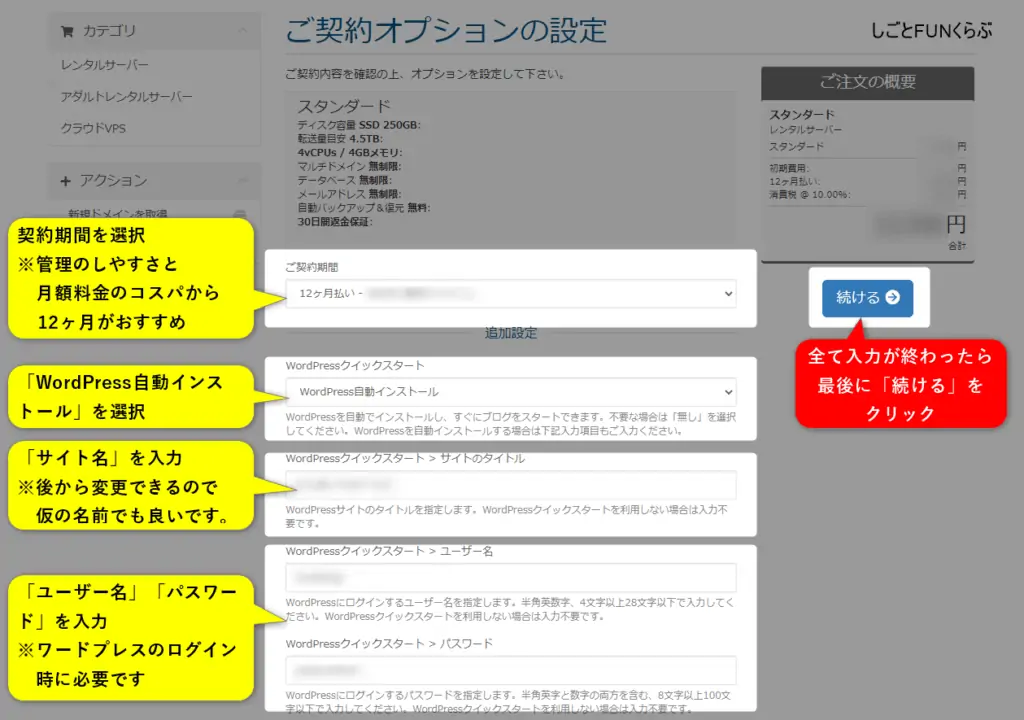
「続ける」をクリックします。
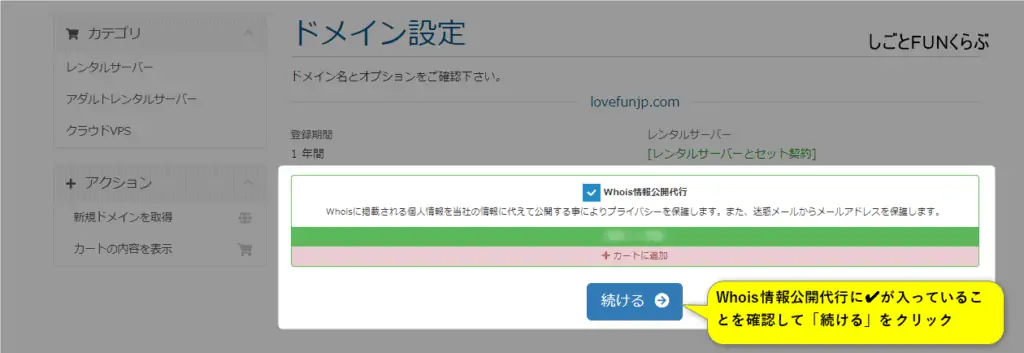
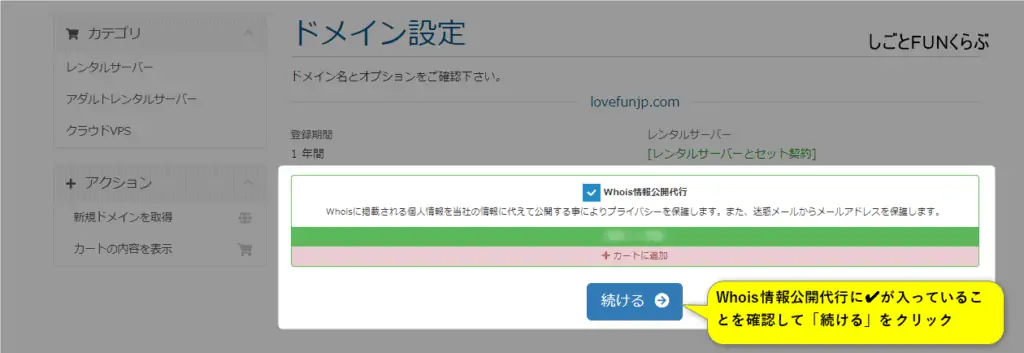
「お客様情報の入力」をクリックします。
クーポンコードコードの記入欄がありますがコチラは2020年に終了しています。
変わりに現在はクーポンコード不要の「5執念記念!ドメイン永久無料&半額キャンペーン」が実施されていますので、そのまま進んで頂いて大丈夫です。
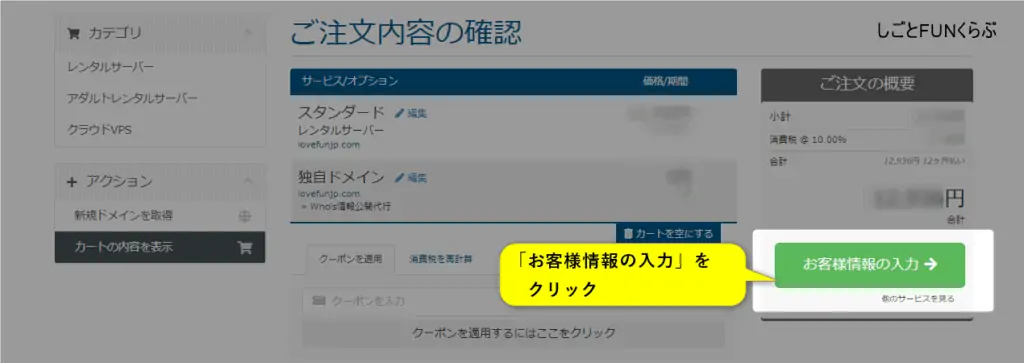
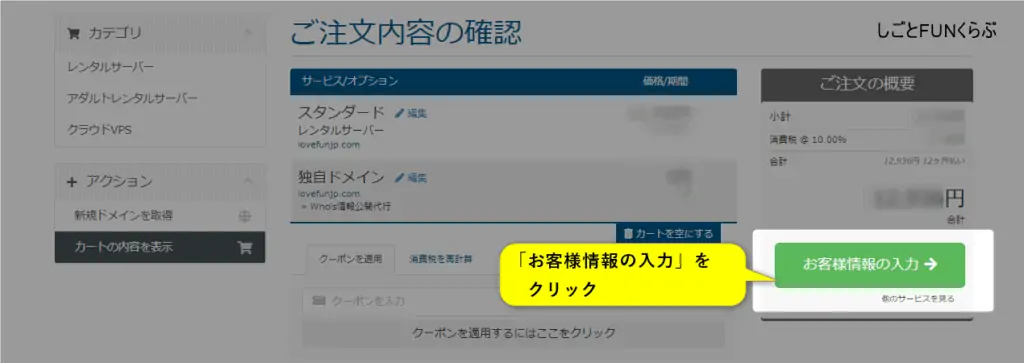
お客様情報を入力後、「利用規約に同意しました」にチェックを入れ、「注文完了」をクリックします。
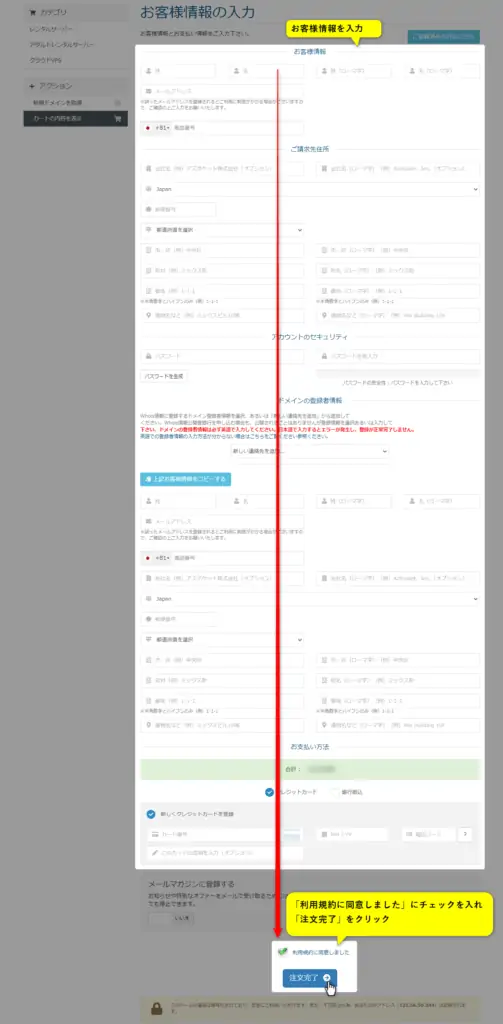
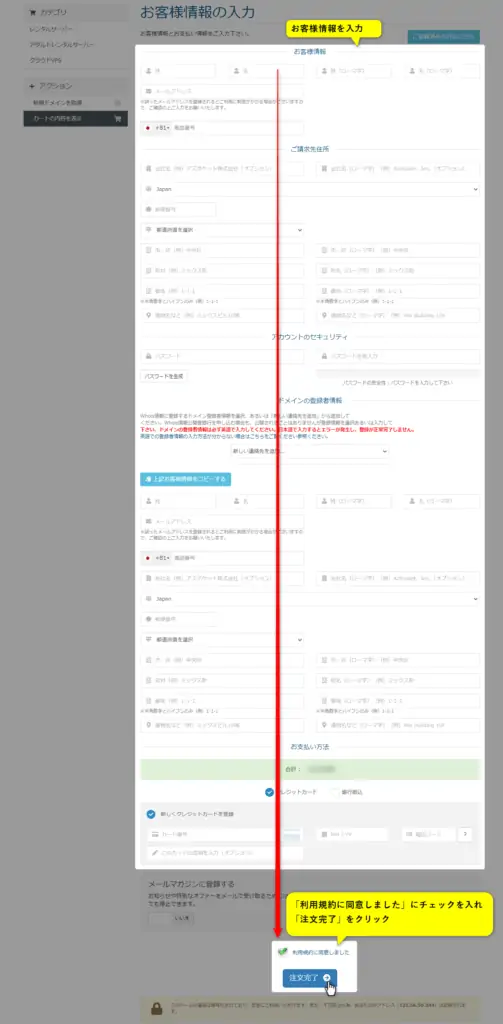
下記画像が出てきたら完了です!登録したメールアドレスにメールが届きますのでご確認下さい。
届いたメールにも記載されてますが、利用できるまでに「数時間~2日程度」かかる可能性もあるのでご注意下さい。
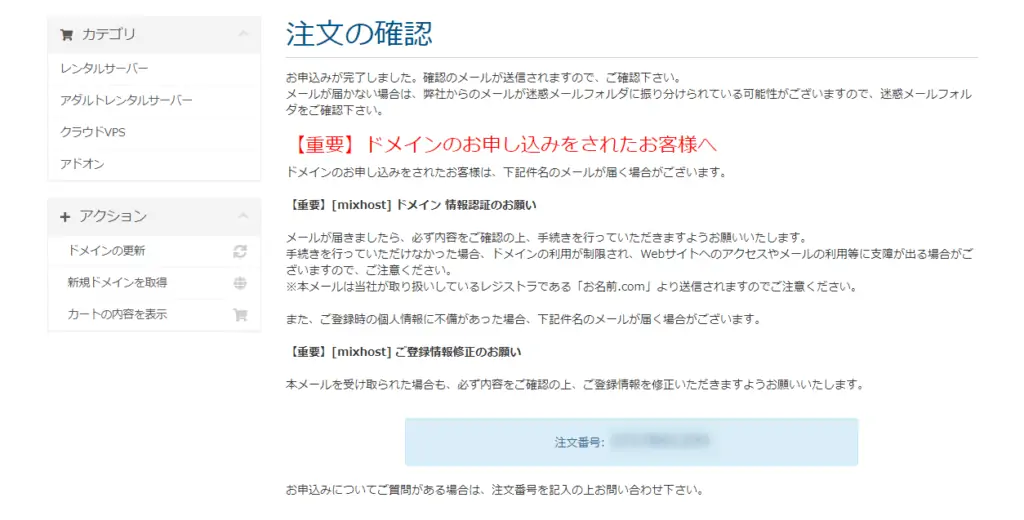
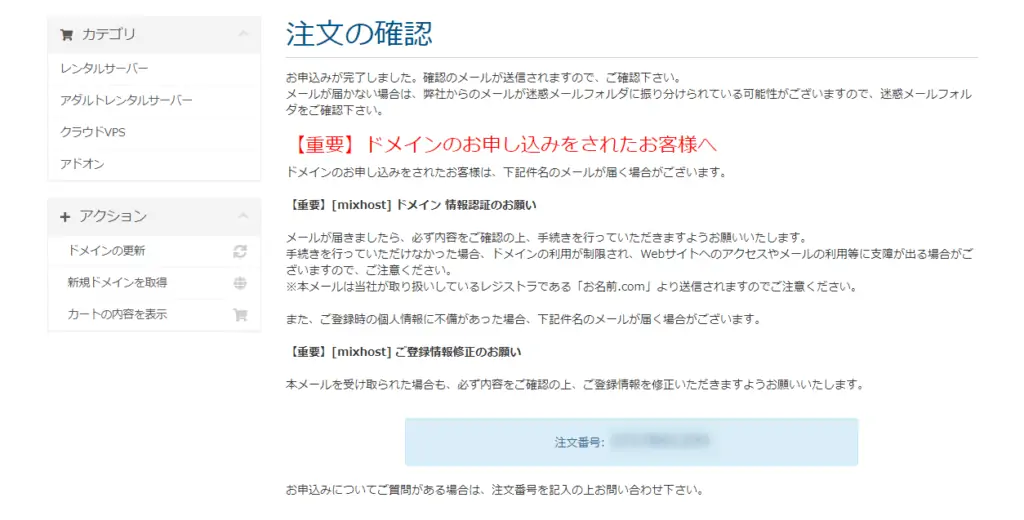
届いたメールに「【mixhost】 レンタルサーバーアカウント設定完了のお知らせ」があるかと思いますが、そのメールに管理URLが記載してますのでクリックするとログイン画面を開くことができます。(ブックマークしておくことをおすすめします。)
ここで先ほど登録した、「ユーザー名」と「パスワード」を入力すればログイン完了です!
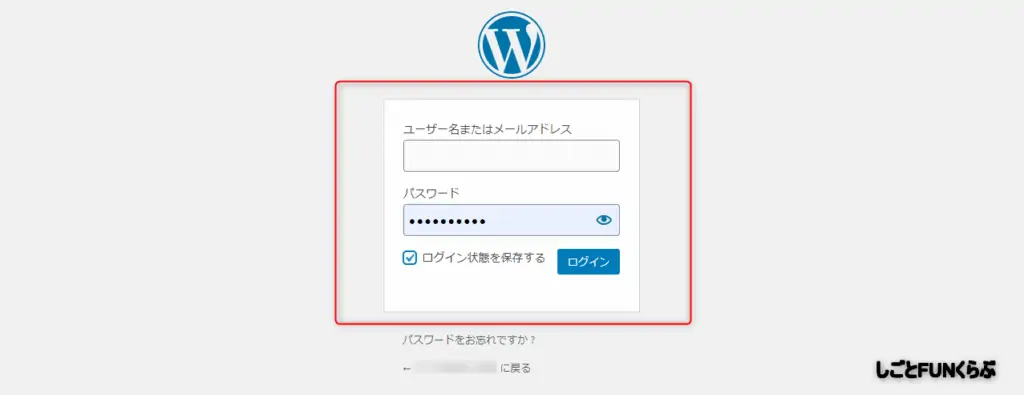
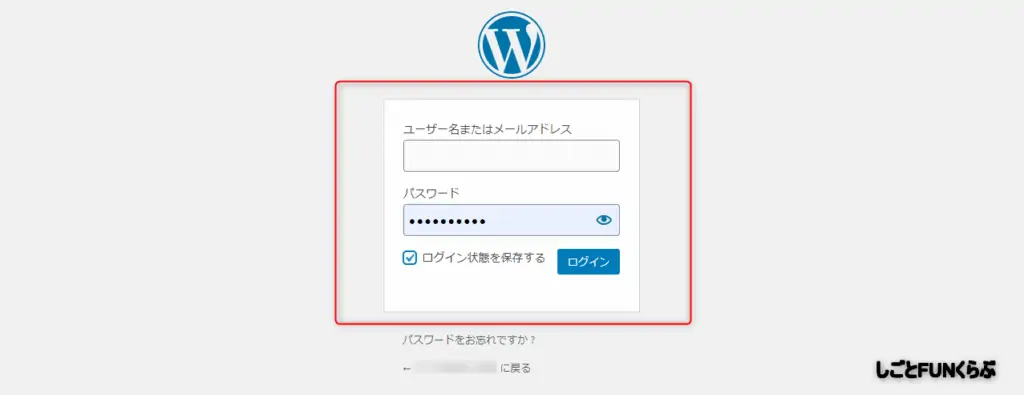



お疲れ様でした!これにて完了です!


WordPress導入後に実施することは下記の5点です。
上記は「【初心者必見】副業ブログの始め方まとめ|稼ぐ最善の方法を完全解説」の記事にて解説していますので、そちらをご覧ください。





上記のリンクをクリックするとまとめ記事内の「WordPressの初期設定をしよう」に飛びます!
【WordPressの初期設定】ブログ収益化の為に確認したい「6つの項目」
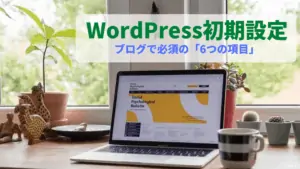
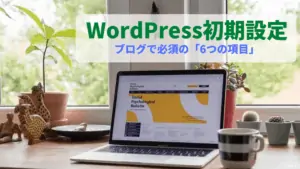
【徹底比較】ブログにおすすめWordPressテーマ6選【2020決定版】


コメント