広告
当サイトでは広告を掲載している場合があります。ただしランキングや商品の紹介は報酬の有無に関係なく、中立的な評価でコンテンツを制作しておりますのでご安心ください。当サイトで得た広告収入はユーザーの皆様にお役に立てる有益なコンテンツ制作や情報品質向上に還元します。万が一、不適切な表現がありましたら、お問合せフォームからご連絡頂けると幸いです。
当サイトでは広告を掲載している場合があります。ただしランキングや商品の紹介は報酬の有無に関係なく、中立的な評価でコンテンツを制作しておりますのでご安心ください。当サイトで得た広告収入はユーザーの皆様にお役に立てる有益なコンテンツ制作や情報品質向上に還元します。万が一、不適切な表現がありましたら、お問合せフォームからご連絡頂けると幸いです。

専門用語が多くてWordPressを始めるのって難しそう。
初心者でもできるの?
失敗しないように詳しく教えてほしい。
このように悩み、WordPressブログの開設がなかなか始められない方も多いです。
 じゅんた
じゅんたWordPressはConoHa WINGのレンタルサーバー
![]()
![]()
なぜなら、ConoHa WINGには「かんたんセットアップ
この記事では初心者やパソコンの苦手なあなたでも失敗することなくWordPressブログを始められるように図解を使って詳しく解説します。
この記事を読むと、7分後にはWordPressを始めることができます。
ConoHa WINGは現在お得なキャンペーンも実施しているので、この機会にお得に始めてください。
ConoHa WINGの
紹介割引
当サイトからConoHa WINGを申込むと
WINGパック12ヶ月以上のご契約で
5,000円割引されます
\下記ボタン経由で5,000円紹介割引!/
併用可能な期間限定キャンペーンも実施中
>ConoHa WINGまとめ記事はこちら(料金やスペックなど徹底解説)
ブログで月約50万円稼いでいる経験からブログ運営の情報を発信中
✔3サイト運営|2020年6月ブログ開始 収益年間300~500万円
✔5つのレンタルサーバー、10の有料テーマ、その他10以上のブログツール使用
✔SEO検定3級保有


WordPressを始めるには下記4つが必要になります。



分かりやすいように図解も使って解説しますね!


サーバーをレンタルして、ドメインを取得して、WordPressをインストールして、SSL設定します。
今回初心者の方でもパソコンが苦手な方でも簡単に始めることができるように、人気サーバーConoHa WINGの「かんたんセットアップ」をご紹介します。



通常だと慣れてても60分以上かかります。
この「かんたんセットアップ」は2020年6月から始まったサービスでこれを使うことで、誰でも簡単にWordPressブログが作れてしまいます。
サーバーの運営会社(GMOインターネット)が全て自動でやってくれるのです。
イメージは下記の通りです。





次におすすめしているConoHa WINGに関して解説しますね!


人気のレンタルサーバー「ConoHa WING
「ConoHa WING」は東証一部上場企業の「GMOインターネット」が運営しているので安心です。
ワードプレスの導入費用は下記の通りです。
| 契約期間 | 12ヶ月 | 24ヶ月 | 36ヶ月 |
|---|---|---|---|
| 初期費用 | 無料 | 無料 | 無料 |
| サーバー月額料金 | ⇒35%割引で941円 | ⇒38%割引で889円 | ⇒53%割引で678円 |
| ドメイン料金 | 約1,000円/年 →2つ永久無料 | 約1,000円/年 →2つ永久無料 | 約1,000円/年 →2つ永久無料 |
※ベーシックプランの場合
また他の人気サーバーと比較してもサポートが手厚く初期費用が無料などお得です。
| 項目 | ConoHa WING | エックスサーバー | mixhost |
| 運営会社 | GMOインターネット(株) (東証一部上場企業) | エックスサーバー(株) | アズポケット(株) |
| サービス開始 | 2018年 | 2003年 | 2016年 |
| プラン | べーシックプラン | X10プラン | スタンダードプラン |
| 初期費用 | 0円 | 3,300円 | 0円 |
| 月額料金 (3年契約) | ⇒53%割引で678円 | ⇒30%割引で693円 | ⇒56%割引で968円 |
| 月額料金 (2年契約) | ⇒38%割引で889円 | ⇒25%割引で783円 | ⇒56%割引で968円 |
| 月額料金 (1年契約) | ⇒35%割引で941円 | ⇒20%割引で880円 | ⇒56%割引で968円 |
| サポート | 電話、メール、チャット | 電話、メール | メール |
| メールマガジン | × | ○ | × |
| アダルトコンテンツ (出会い系含む) | × | × | ○ |


それでは早速ブログサイトを作っていきます。
まず下記「ConoHa WINGの公式サイト
下記図の「今すぐお申し込み」をクリックします。
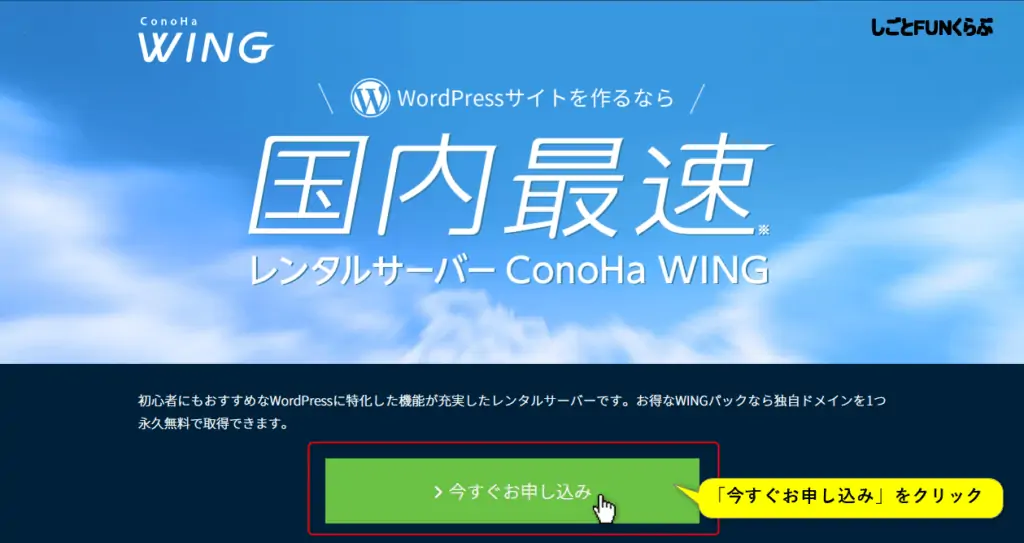
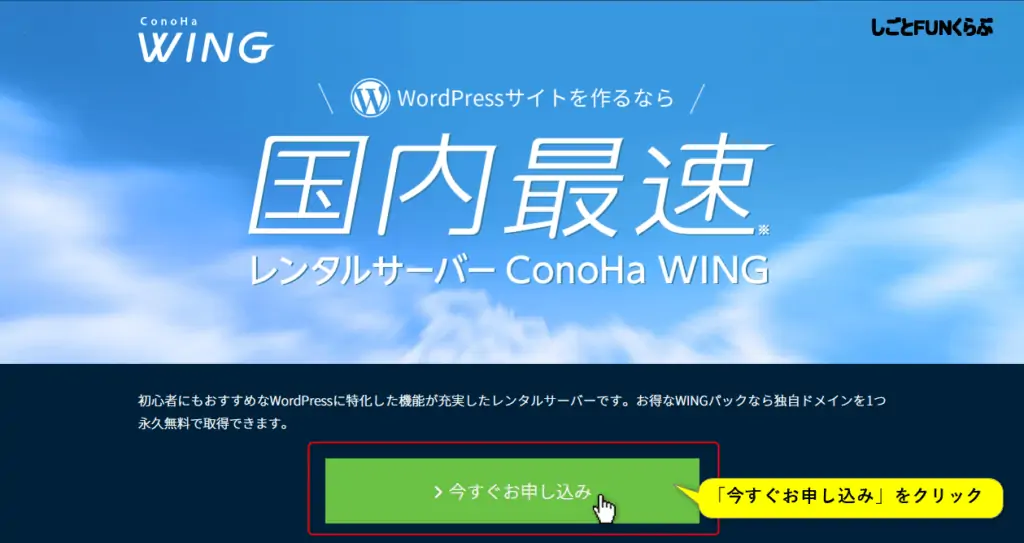
サーバーの申し込みプランを選択し必要事項を入力します。
下記の図の通り進めていけば間違いないのですが、ドメインに関して重要なので別途解説します。(下記図の赤字コメント)
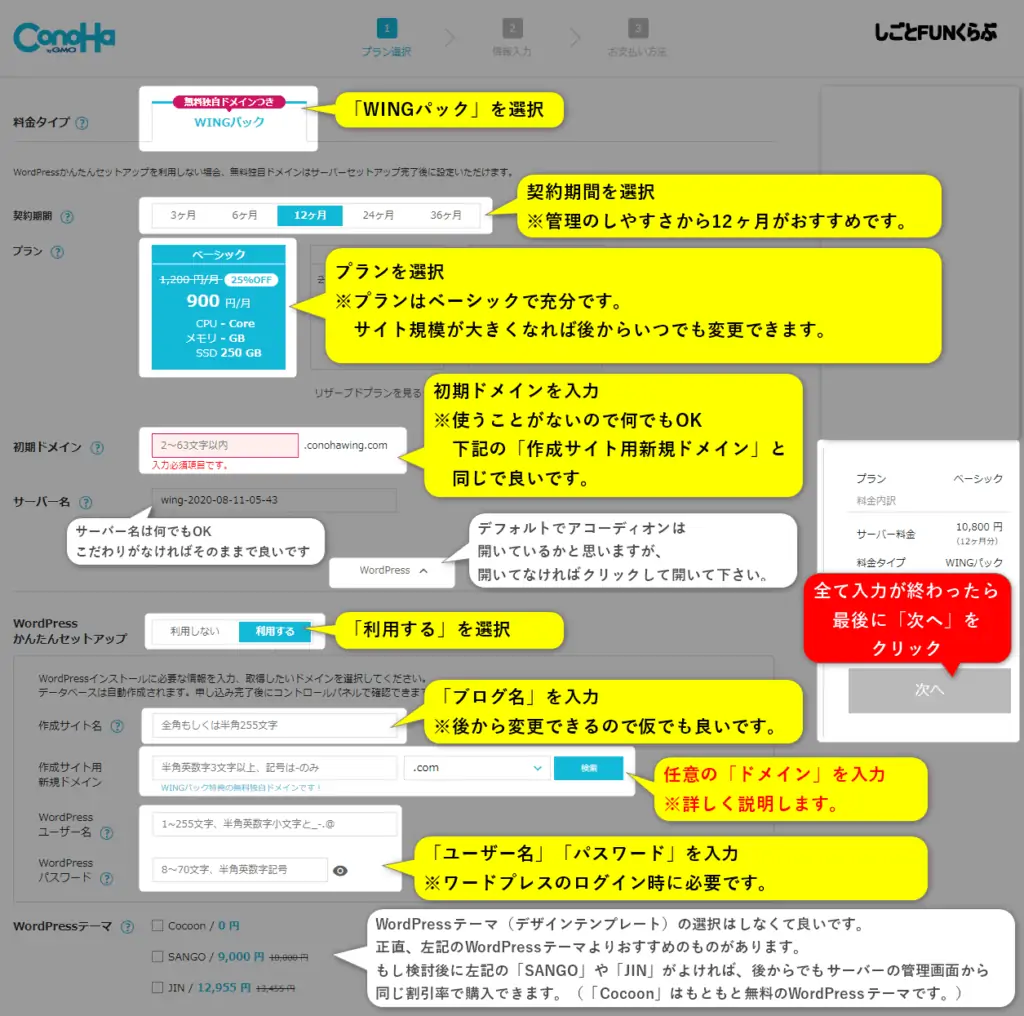
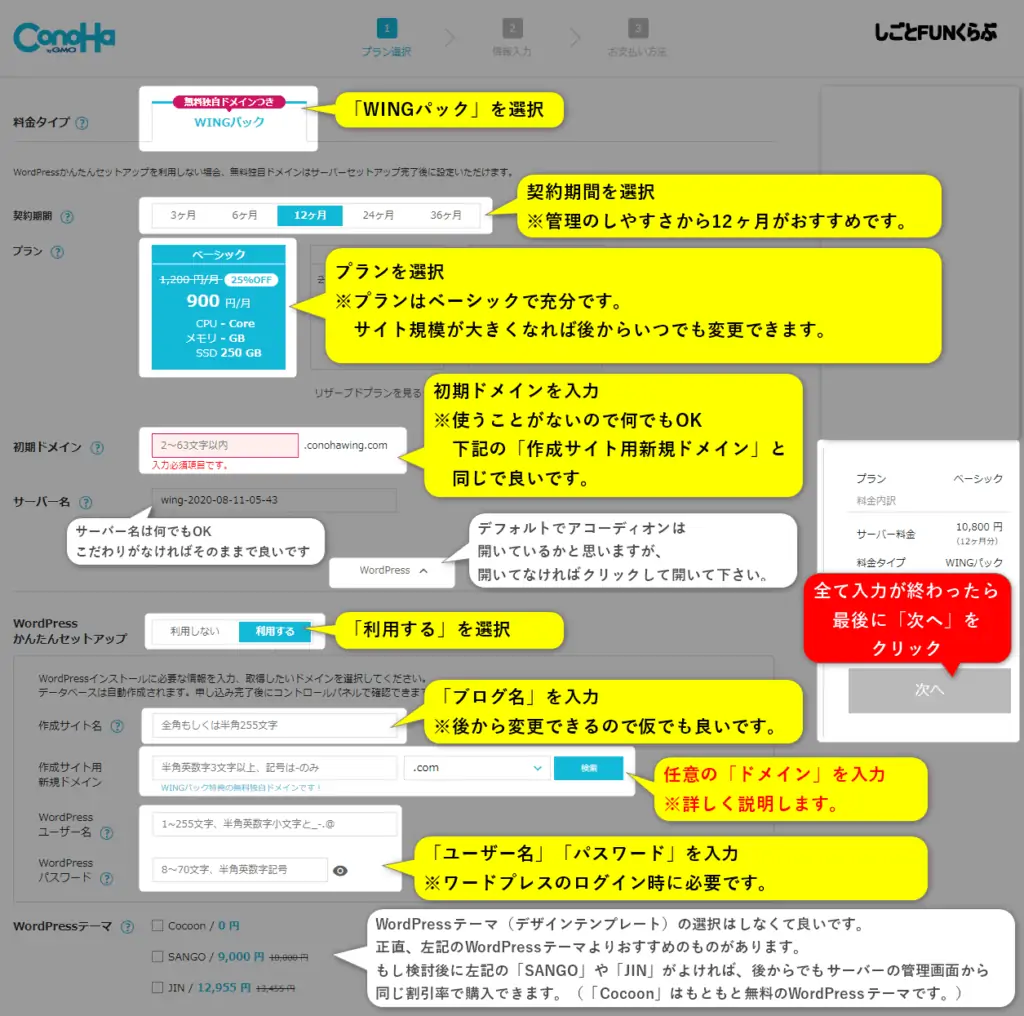



「WordPressユーザー名とパスワード」はWordPressのログイン時に必要なので必ずメモ等で控えておいて下さい!
WEBサイトがどこにあるのか明示するものでURLの中でサイト固有の部分です。(当サイトですと「https://funfunjp.com」の「funfunjp.com」になります。)
基本的には何でもOKなんですが、一部重要な注意点があるのでご確認下さい。
※既に使われているドメイン名は使用できません。またドメイン名は後で変更することもできません。
「.」で区切られた一番右側の部分(「.com」「.net」などの部分)をトップレベルドメインと呼ぶのですが、「.work」「.xyz」は選択しない方が良いです。
理由は「.work」「.xyz」のドメインサイトはTwitterの規制に引っかかりツィートしても表示されません。(2020年7月時点)
ブログとTwitterは相性が良いので、Twitterも一緒に運用した方が良いですし、読者が記事をシェアして頂いてもTwitterから見ることができないのです。
「.work」「.xyz」は選択しないようにしましょう。
ではドメインの決め方のポイントを解説します!
ブログに興味を持って頂いた読者に覚えやすいURLだと直接URLを打ち込むことができ、再訪問してもらいやすくなります。
WEB以外でブログサイトを伝える時にURLが短いとスムーズに教えることができ、ブログをみてもらうことができます。
主要なトップレベルドメインは「.com」「.net」「.org」「.biz」「.info」です。その中でも特に親しみやすいのは「.com」「.net」かと思います。読者に安心して読んでもらうためにも、できる限り「.com」「.net」等の見慣れたトップレベルドメインにすることをおすすめします。
では次にいきましょう!
次にお客様情報を入力します。
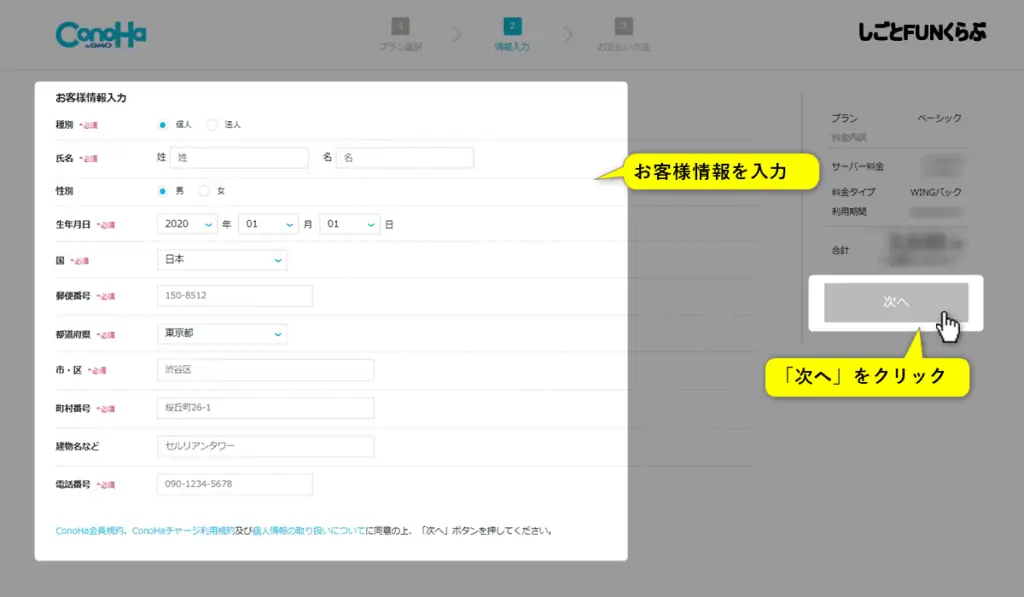
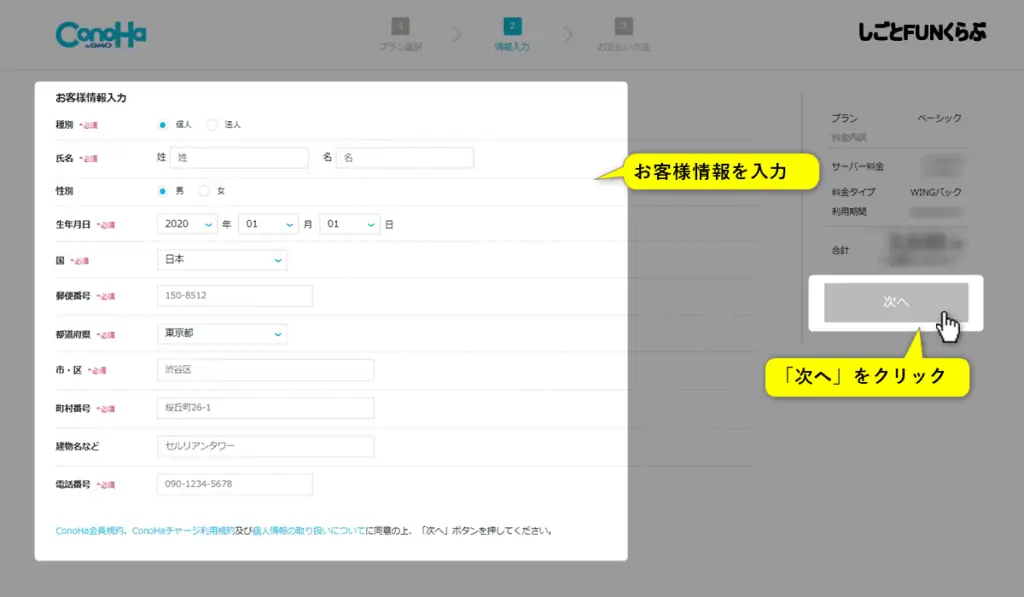
次に「SMS認証」OR「電話認証」します。



私は間違えないように文字で通知がくるSMS認証してます!
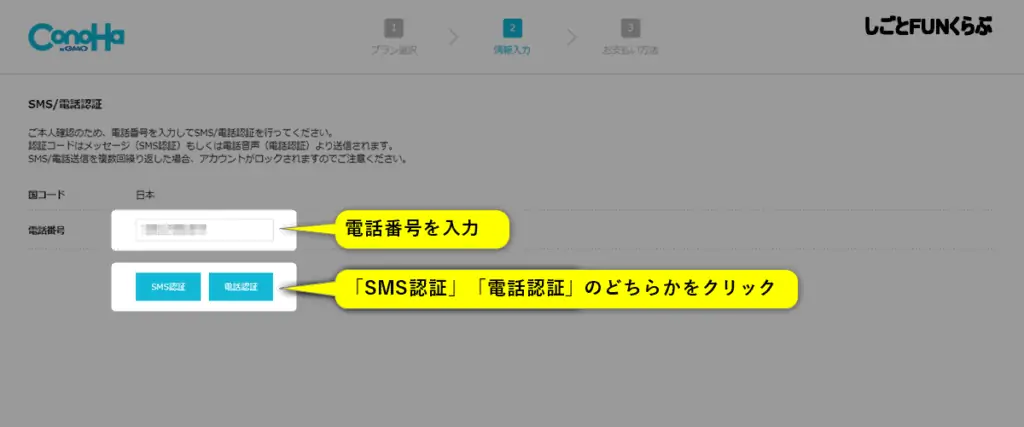
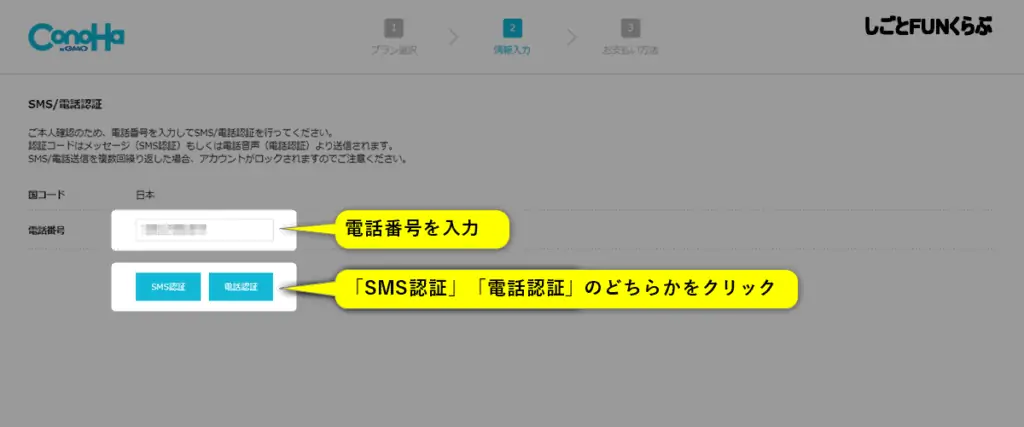
認証コードを入力します。
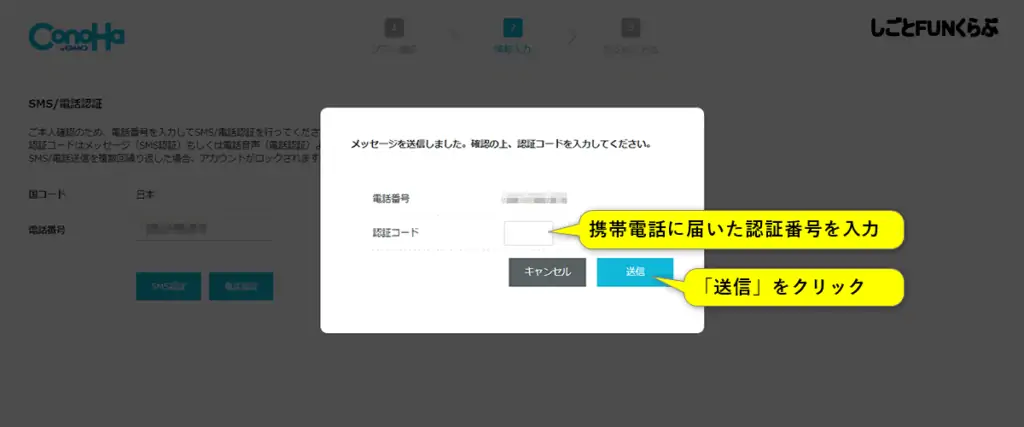
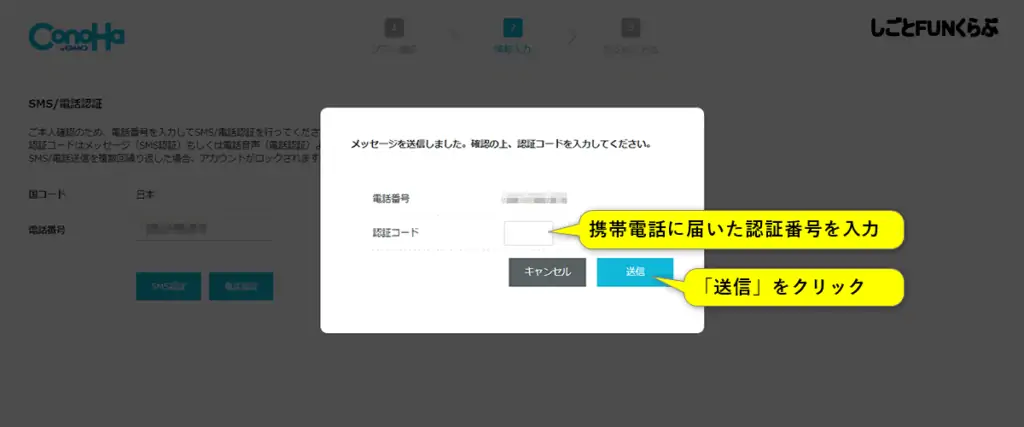
お支払い情報を入力します。



手続きが簡単ですぐにブログを始めれるクレジットカード決済がおすすめです!
ConoHaチャージはややこしいので。。。
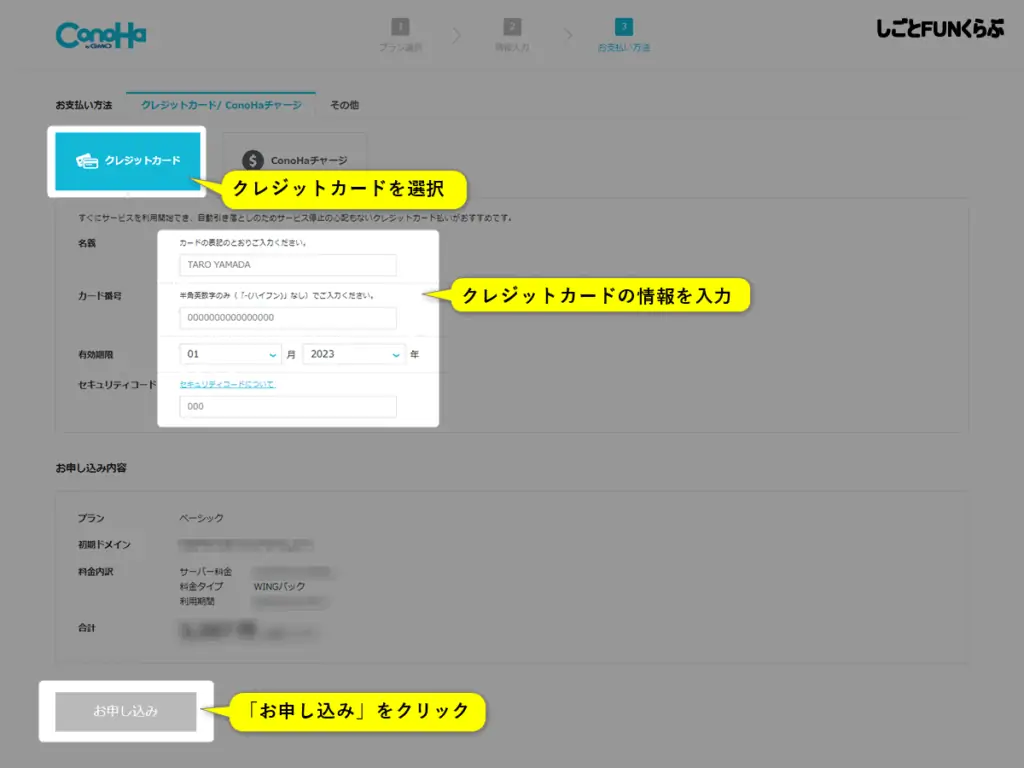
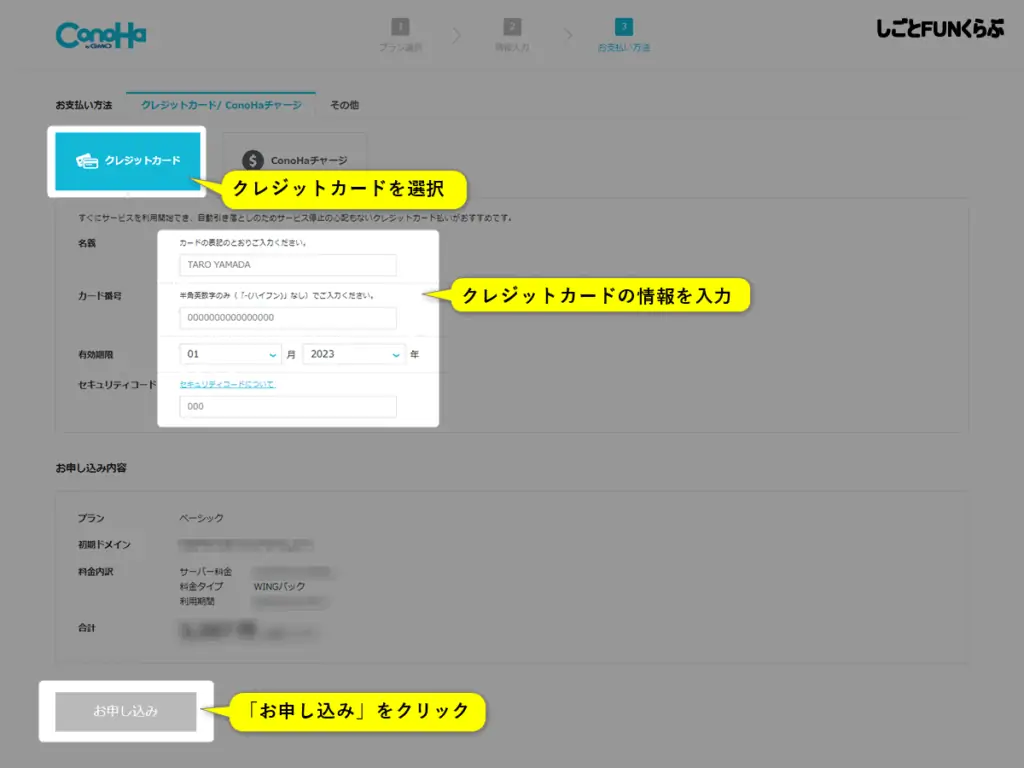



以上で申し込みが完了し自動でWordPressがインストールされます!
お疲れ様でした!
以下画面が表示されたらインストール完了です!
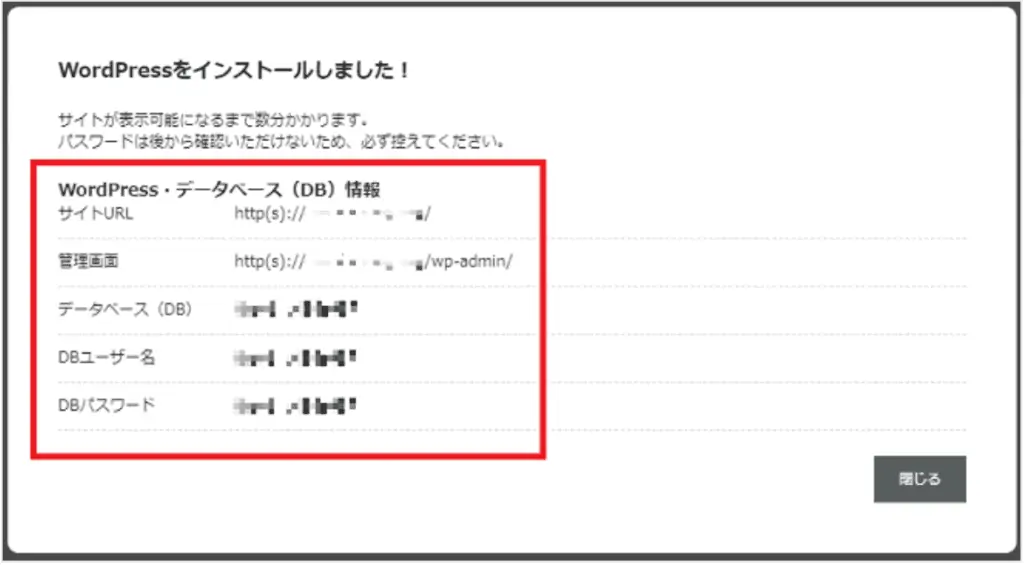
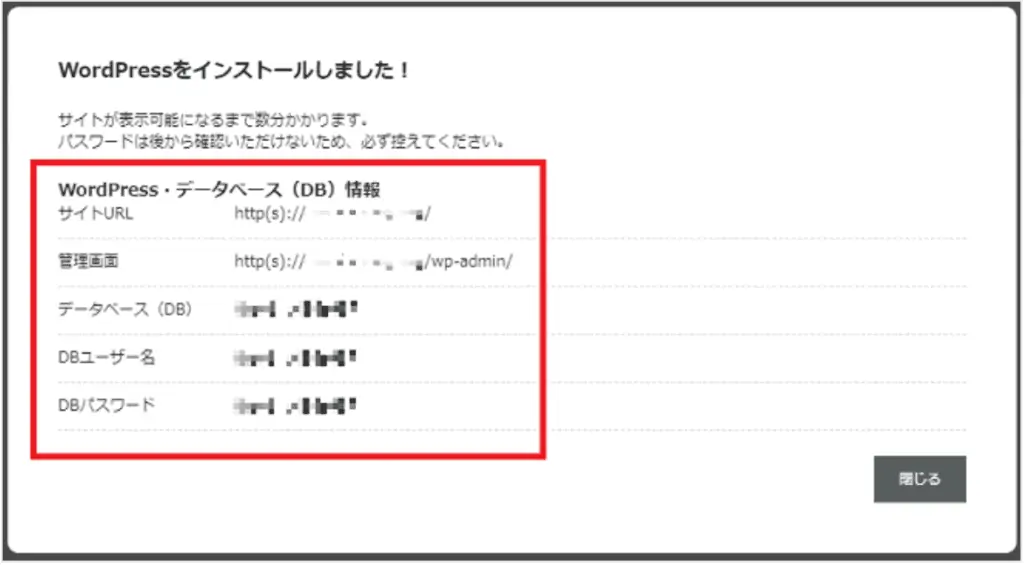



パスワードは後から確認できないので必ずメモして下さい!
同時に自動でサーバーのセッティング、ドメイン取得、SSL設定(セキュリティ設定)がされています。



30分ほどかかる場合もあるので少し休憩しましょう!
ConoHaサイトからログインしてサーバー管理画面が下記のようになっていればWordPressが使えるようになっています。
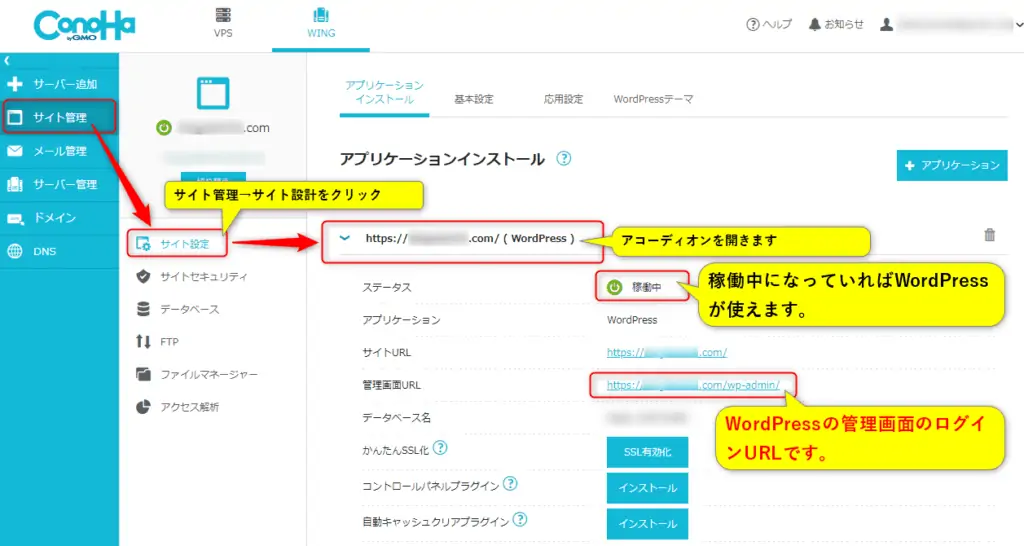
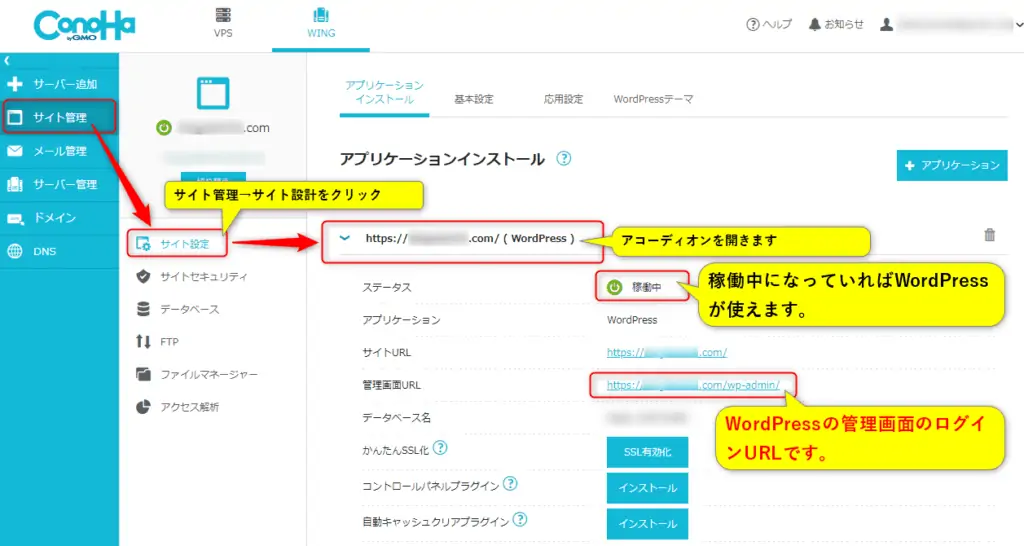
WordPress管理画面のログインURLを入力します。
ログイン画面で「ユーザー名またはメールアドレス」「パスワード」を入力します。
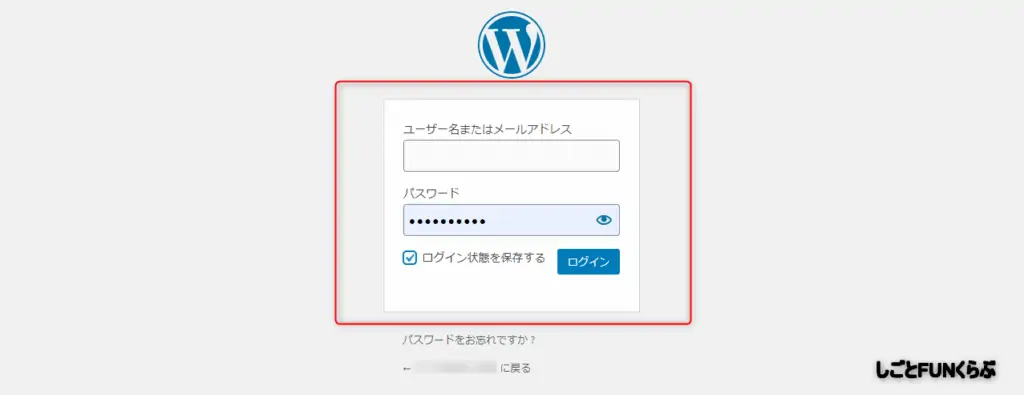
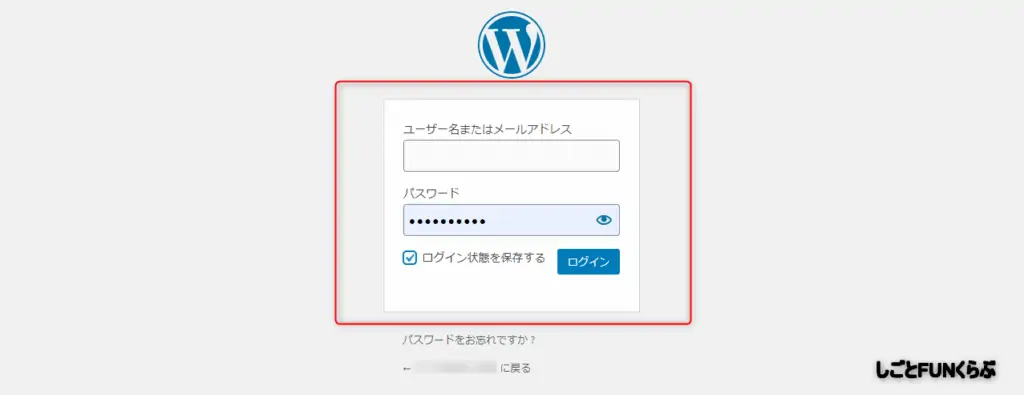
これでWordPressが使えます!


インストール後にまず実施することは下記の5点です。
上記は「【初心者必見】副業ブログの始め方まとめ|稼ぐ最善の方法を完全解説」の記事にて解説していますので、是非ご覧ください。
ConoHa WINGの
紹介割引
当サイトからConoHa WINGを申込むと
WINGパック12ヶ月以上のご契約で
5,000円割引されます
\下記ボタン経由で5,000円紹介割引!/
併用可能な期間限定キャンペーンも実施中
✓ブログを始めたばかりの方は下記まとめ記事をご覧ください。
✓WordPressテーマで迷っている人は下記の比較記事を参考にしてみてください。
✓レンタルサーバーで迷っている方は下記記事を参考にしてみてください。
✓ブログのデザインで悩んでいる方は下記記事を参考にしてみてください。